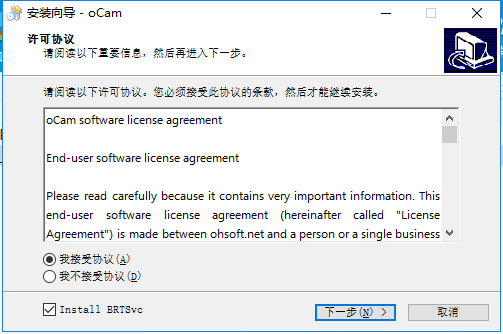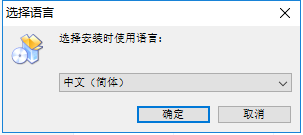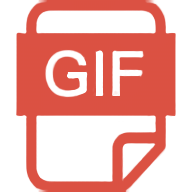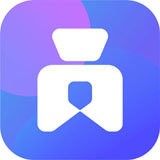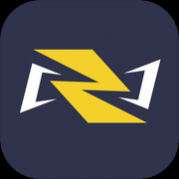oCam中文版
- 版本:500.0
- 类别:媒体图像
- 大小:11.62MB
- 时间:2020-11-27 10:50:18
内容介绍
ocam屏幕录像工具是一款功能强大的屏幕录像软件!ocam屏幕录像工具的作用十分强劲,不仅能开展屏幕的视频录制,还可以开展屏幕的截图。在应用ocam屏幕录像工具的情况下,你可以选择全屏幕方式截图还可以选择自定地区截图。
ocam屏幕录像工具软件特色
ocam支持录制视频以及屏幕截图
支持暂停与继续录制功能
内置支持视频编码 (AVI, MP4, FLV, MOV, TS, VOB) 和音频编码 (MP3)
ocam支持使用外部编码器
ocam屏幕录像工具支持录制超过 4GB 体积的视频格式
支持内录录制电脑播放的声音音频
ocam可以调整音频录制的质量
截屏保存格式支持 (JPEG, GIF, PNG, BMP)
ocam屏幕录像工具支持区域录制以及全屏录制
ocam支持录制鼠标指针或者移除鼠标指针
ocam屏幕录像工具支持双显示器
在 IE 浏览器里可以轻松选择 Flash 的区域进行录制
可以在选项里面调整视频的 FPS 帧率等设置
ocam屏幕录像工具安装步骤
1、在本站下载ocam屏幕录像工具软件后,在电脑本地得到一个压缩包,解压后,双击.exe文件进入软件安装语言选择界面
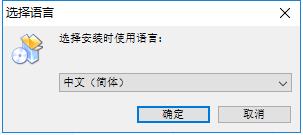
2、进入ocam屏幕录像工具用户安装协议界面,您可以先阅读协议中的内容,阅读完成后点击【我接受】然后点击【下一步】继续安装。
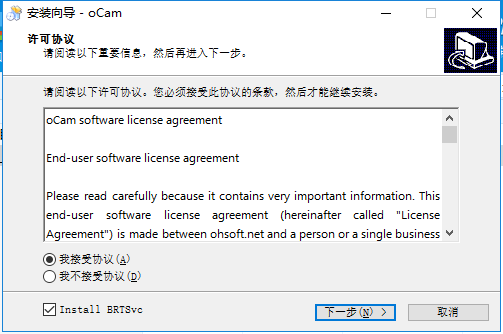
3、ocam屏幕录像工具正在安装中,您需要耐心等待软件安装完成就可以了。
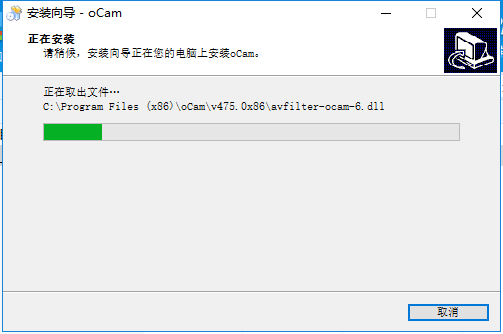
4、软件安装完成后会自动打开软件。
ocam屏幕录像工具使用方法
1、打开在本站下载的好的ocam屏幕录像工具,打开软件后选择您要屏幕录制范围。
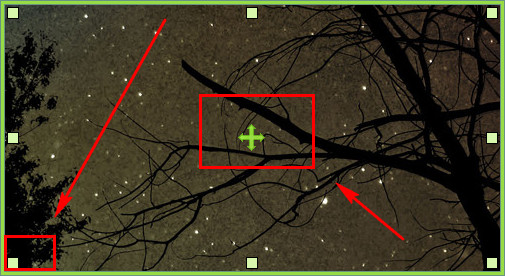
2、然后点击录制按钮。
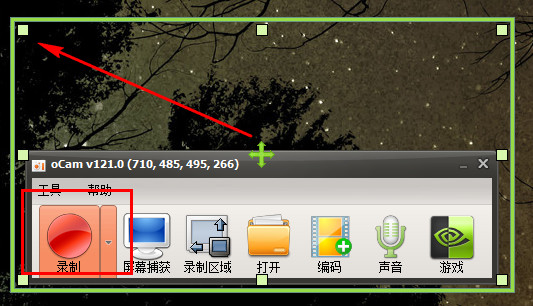
3、停止录制并保存;即可完成录像!

注意:如果系统提示系统返回一个参照:Win8及以上系统,请选择主程序,右键-选择兼容性-勾选以管理员身份运行即可
如何用ocam录屏软件录制视频和课件?
1、首先在本站下载安装ocam屏幕录像工具,很简单不加赘述,这个软件特点是精简好用,适合大众。启动后就是这样子。
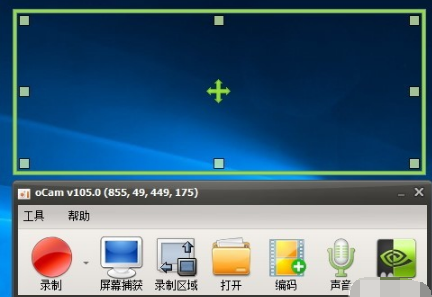
2、上面的为录制区域,可以调节大小,对准视频区域。
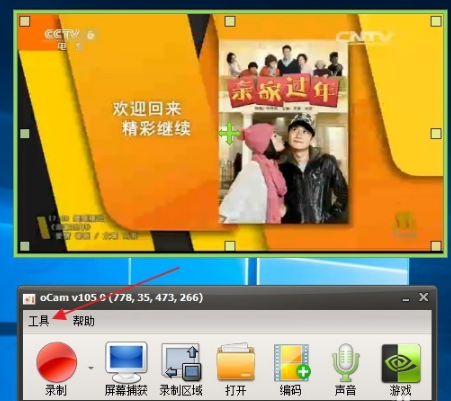
3、点击上面的工具,打开选项,可以设置一些参数,设置自己需要保存的文件夹
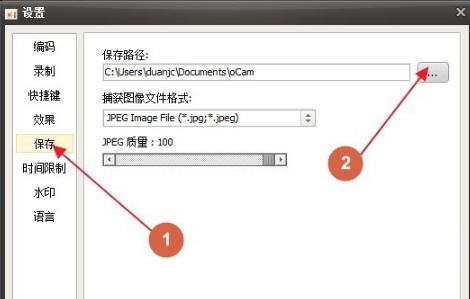
4、设置编码格式,这里可以选择有avi,mp4,flash等,根据自己要求选择,一般选择mp4
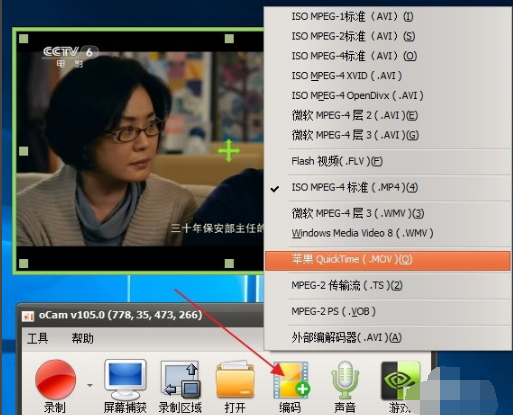
5、设置声音,这里有几个选项,有录制系统声音,麦克风,耳机,及不录制麦客风等,麦克风可以录制自己声音,耳机就是电脑外接音响的声音
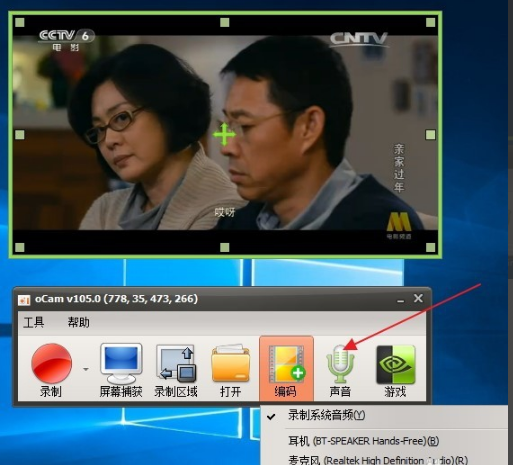
6、一切设置好后,点击录制旁的小箭头,有两个选项,是录制屏幕视频和声音还是只录制声音。
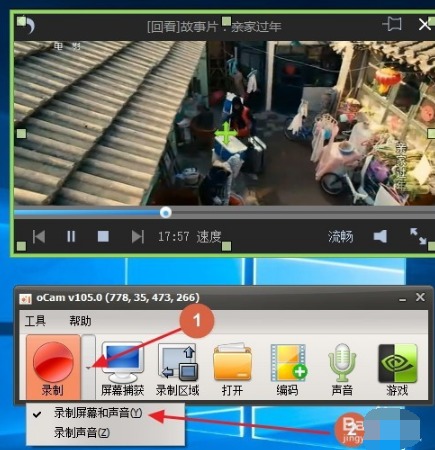
7、确定好就点录制,视频就开始录制了,录完了,就点击停止就自动保存了。
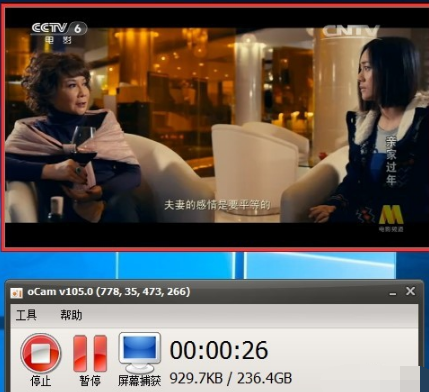
录制ppt课件
1、打开一个ppt课件,把poin可以调成一个窗口大小,选定录制区域
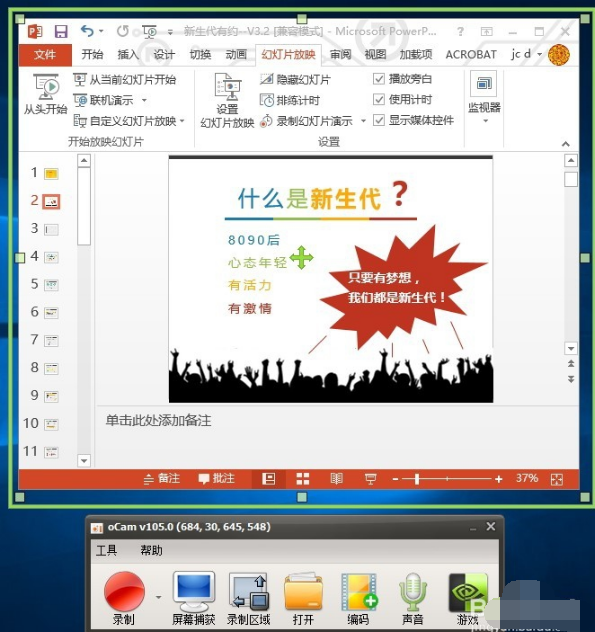
2、点幻灯片放映。设置幻灯片放映。设为观众自行设置浏览窗口。
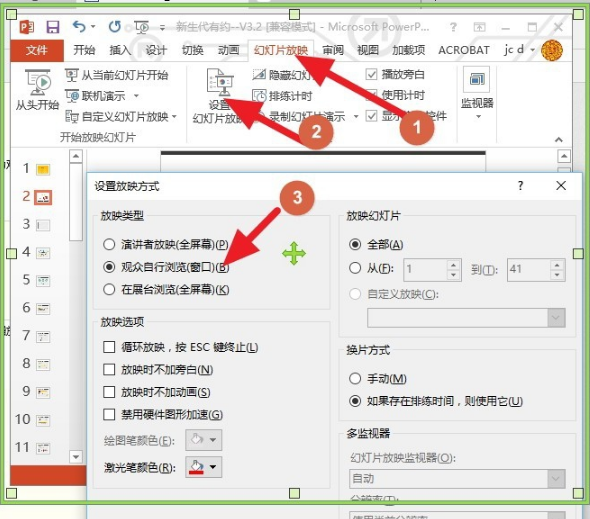
3、设置声音为麦克风,点击录制,点击播放幻灯片,这可以边演示边录制自己的课件了。
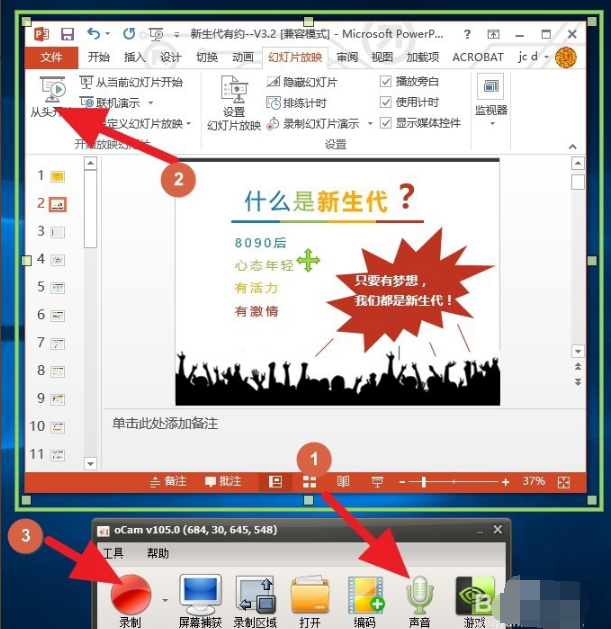
4、点击录制就开始录制了
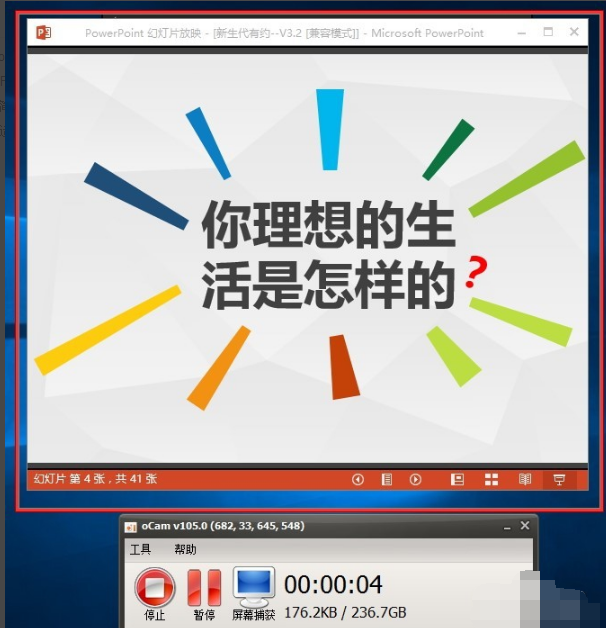
ocam屏幕录像工具常见问题
oCam中如何设置软件性能?
1、首先,将鼠标移至上方操作窗口,点击“菜单”—“选项”。
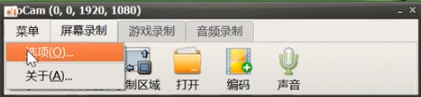
2、在弹出的对话框中点击“性能”。
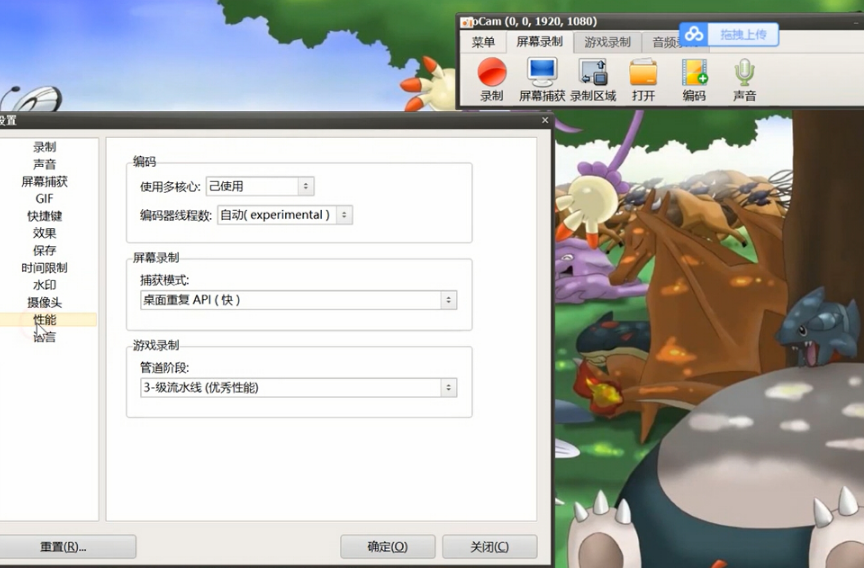
3、在这里可以设置使用的核心和线程数,在屏幕录制下可以选择捕获模式,在游戏录制下,可以选择管道阶段。
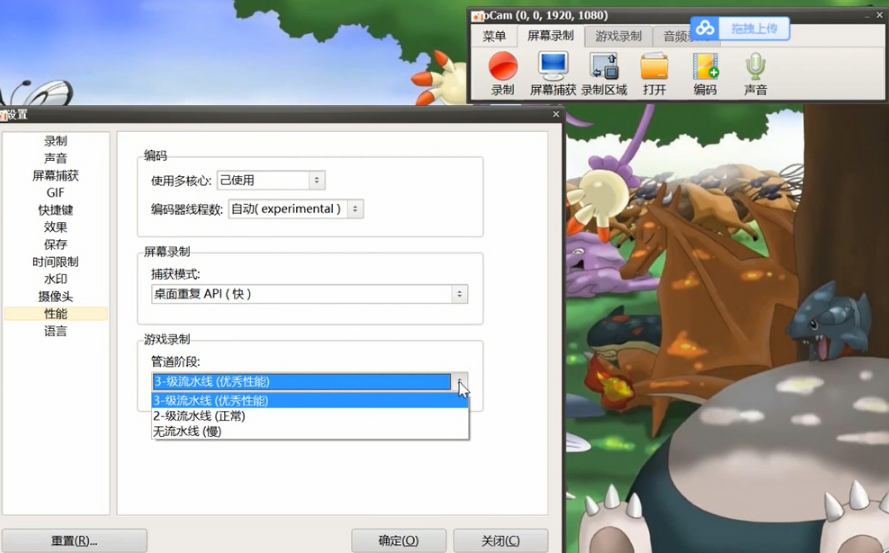
4、选择好后,点击确定即可。
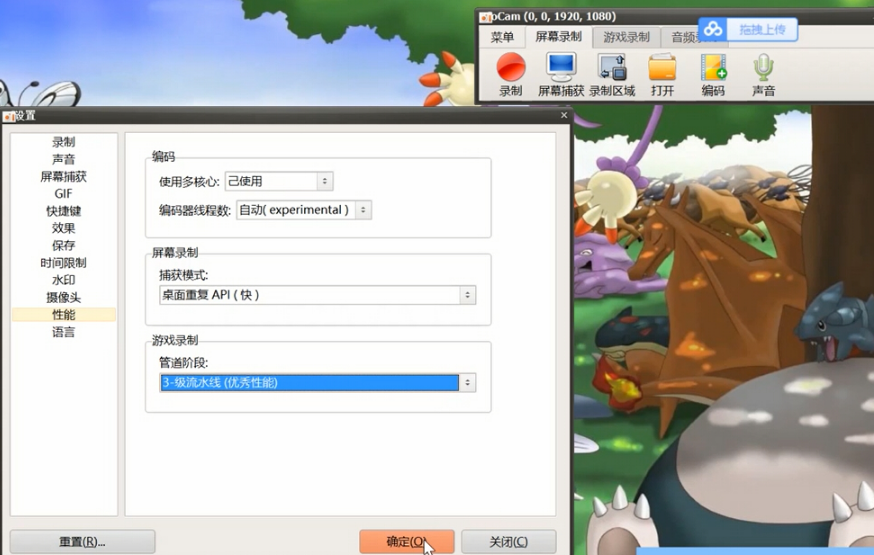
oCam中如何设置录制和停止的热键?
1、用鼠标移至上方搜索窗口,点击“菜单”,选择“选项”。
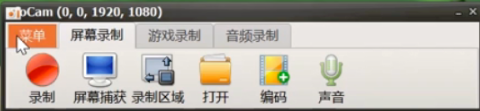
2、点击“快捷键”,在“录制”后方输入想要修改的快捷键,这里我们以“A”为例。
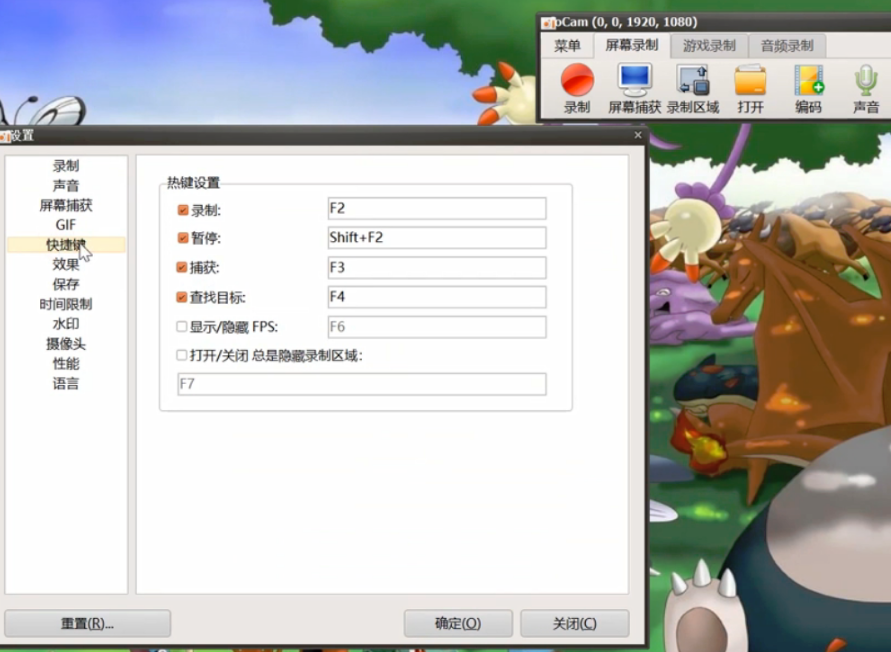
3、修改完成后点击“确定”即可。

4、修改完成后按下键盘“A”,发现已经开始录制,再次按“A”停止录制。
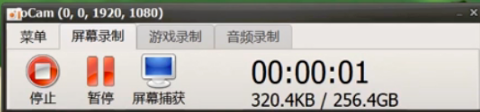
相关专题
显示全部相关下载
相关文章
更多+-
04/01
-
03/31
-
03/28
-
03/26
-
03/25
-
03/24
-
03/22
-
03/21
-
03/20
-
03/19
手游排行榜
- 最新排行
- 最热排行
- 评分最高
-
角色扮演 大小:1.9GB
-
休闲益智 大小:876.69MB
-
角色扮演 大小:1.92GB
-
休闲益智 大小:36.03MB
-
角色扮演 大小:2390MB
-
角色扮演 大小:20.22MB
-
动作冒险 大小:1.67GB
-
角色扮演 大小:1.88GB