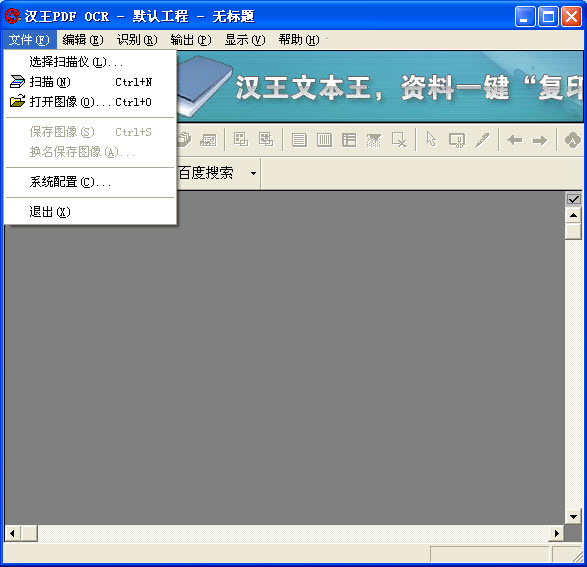汉王PDF OCR官方版
- 版本:8.1.0.3
- 类别:应用软件
- 大小:35MB
- 时间:2020-11-10 14:23:35
内容介绍
汉王PDF OCR软件介绍
汉王PDF OCR 8.1汉化版是一款功能强大的orc文本识别软件。汉王PDF OCR鉴别速度更快、准确度高,既能够将PDF文件格式转换为可编写的文本文档,还能够将PDF文档立即变换为TXT文字。不仅如此汉王PDF OCR软件也有着多种多样的輸出格式和表格识别作用。
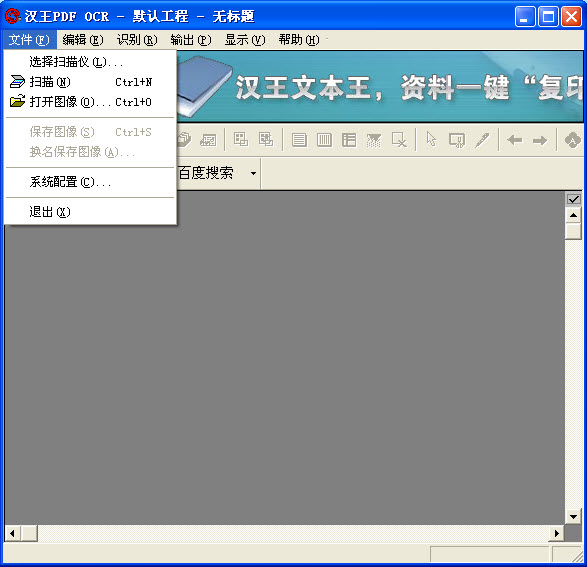
汉王PDF OCR软件特色
汉王PDF OCR识别正确率高,识别速度快、批量处理功能
支持处理灰度、彩色、黑白三种色彩的BMP、TIF、JPG、PDF多种格式的图像文件;
汉王PDF OCR可识别简体、繁体和英文三种语言;
汉王PDF OCR具有简单易用的表格识别功能;
具有TXT、RTF、HTM和XLS多种输出格式,并有所见即所得的版面还原功能。
汉王PDF OCR安装步骤
1、首先在本站下载汉王PDF OCR软件安装包,下载完成后得到zip格式的压缩包,我们鼠标右键点击压缩包选择挤压到当前文件夹,得到exe安装文件,鼠标左键双击运行就可以进入汉王PDF OCR安装界面,如下图所示,我们点击下一步继续安装。
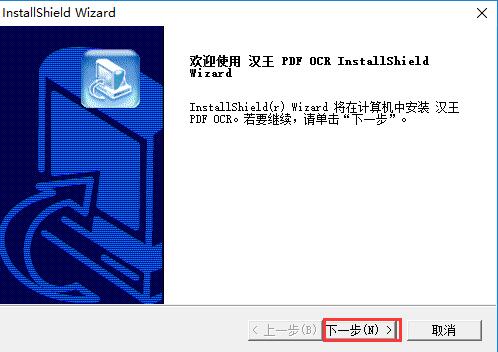
2、2、进入到汉王PDF OCR许可协议界面,你可以先阅读界面的使用协议,阅读完成后点击界面下方的是选项进入下一步。这里需要注意的是如果你选择否,那么软件是无法安装的。
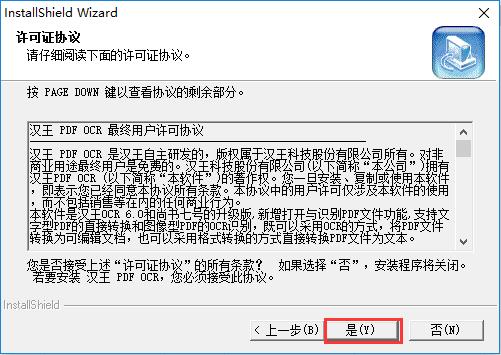
3、进入到汉王PDF OCR软件安装位置选择界面,你可以选择默认安装,点击下一步软件会默认安装到系统C盘中。或者点击浏览选择其他的安装位置,然后再点击下一步。(小编建议你选择其他的安装位置进行安装。)
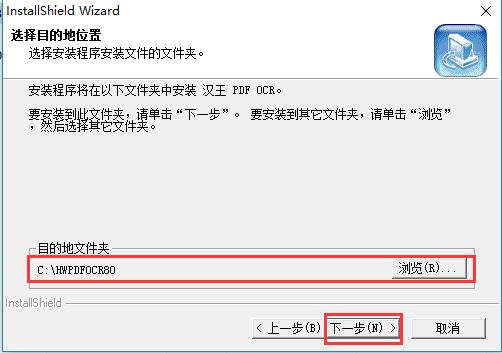
4、进入到汉王PDF OCR正在安装界面,如下图所示,你需要耐心等待安装进度条完成。不过软件的安装速度是很快的,所以不需要等待很长时间。
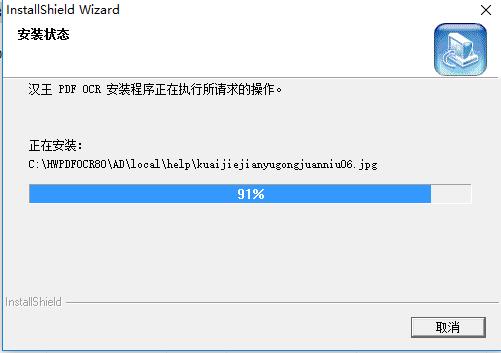
5、汉王PDF OCR软件安装完成,如下图所示,我们点击界面的完成选项就可以关闭安装界面打开软件来使用了。
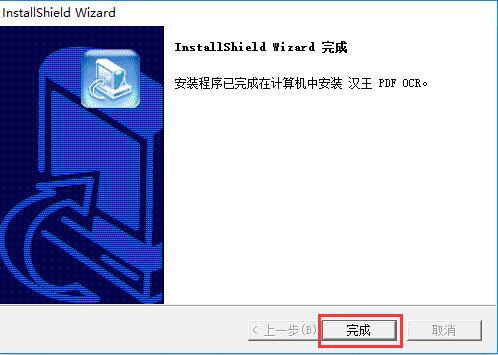
汉王PDF OCR使用方法
1、首先我们在本站下载安装好汉王PDF OCR软件后,我们可以在桌面的开始菜单栏中找到软件,鼠标双击就可以打开软件进入主界面,如下图所示。
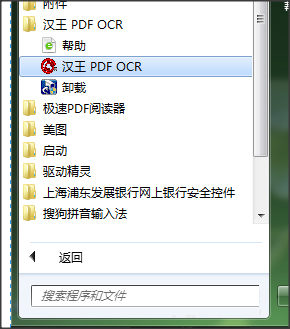
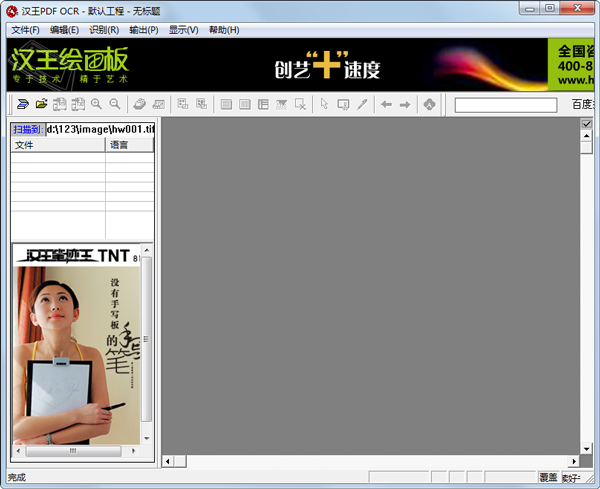
2、我们进入到汉王PDF OCR软件主界面后,在界面左上方点击文件选项,然后会出现下拉的菜单栏,我们选择打开图像选项,然后进入到打开图像文件界面,我们将需要识别的文件添加到软件中,如下图所示,找到需要的文件选中后就可以添加进来了。
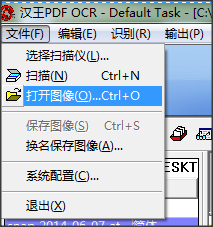
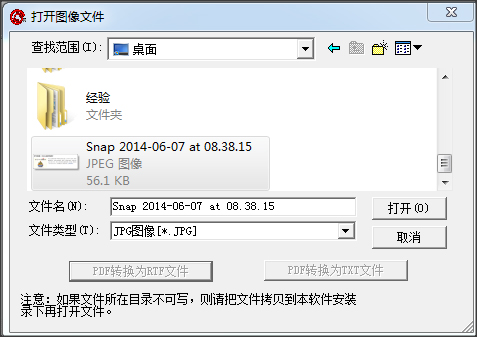
3、我们将文件添加到汉王PDF OCR软件中后,接下来点击界面上方的识别选项,然后在下拉的菜单栏中点击开始识别就可以了。

4、接下来汉王PDF OCR软件就可以自动识别添加进来的图片文件上面的文字,如下图所示,识别完成后我们可以对识别错误的文字进行修改。。
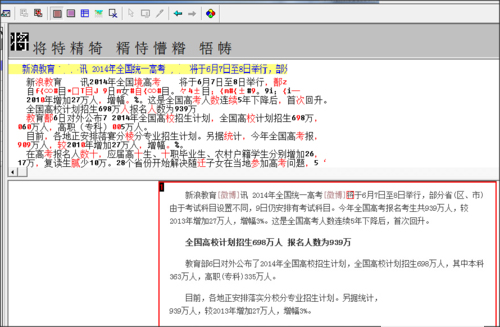
5、我们修改完成后就可以在汉王PDF OCR软件界面的上方点击输出选项,然后在下拉的选项中选择到指定的格式文件,然后选择合适的保存位置后点击保存就可以了。
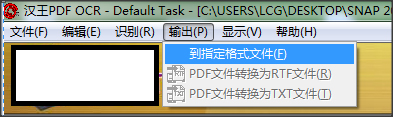
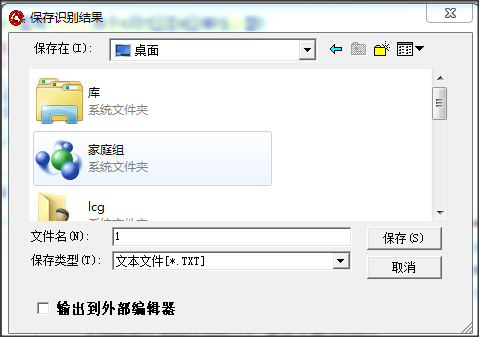
6、我们保存完成后,就可以在自己设置的保存位置找到识别完成的文件了,你可以打开识别完成后的文件将其复制粘贴到Word文档中进行编辑。以上就是汉王PDF OCR软件的使用方法,使用很简单,有需要的小伙伴赶紧来看看吧。
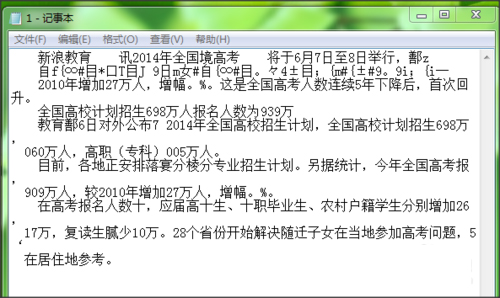
汉王PDF OCR使用技巧
1、首先我们打开在电脑上安装好的汉王PDF OCR软件,然后就可以进入到软件的主界面,如下图所示,我们可以先点击文件选项,然后会出现下拉框,我们选择点击“打开图像”选项,你可以可以直接使用打开头像的快捷键,快捷键Ctrl+O。
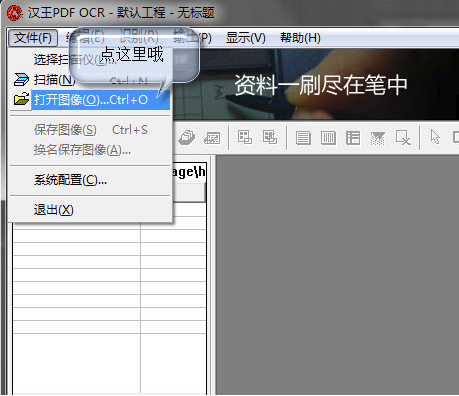
2、接下来我们就会进入到打开头像文件界面,如下图所示,我们需要找到你在电脑上的PDF文件,找到后我们点击PDF文件选中它,接下来点解界面下方的“PDF转换为TXT文件”选项,然后进入下一步。这里需要注意的是不要点击界面中的“打开”选项。
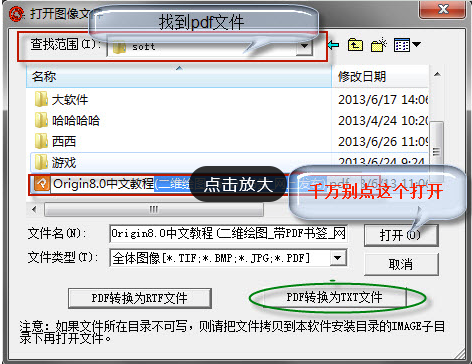
3、然后我们就进入到PDF转换为TXT界面,如下图所示,我们在界面上选择转换的页面,你可以选择转换的范围,从第几页开始到第几页结束,选择完成后我们在界面的下方还需要选择保存目录,点击浏览选择合适的位置后再点击确定。
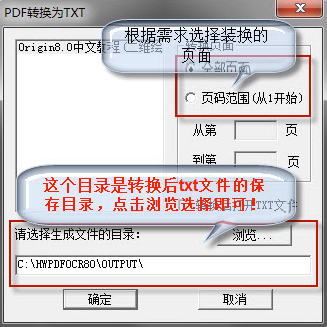
4、等待转换完成后,我们就可以在设置的保存位置找到转换完成后的TXT文件了。转换的时间是根据你转换的数量来决定的,数量少,转换快,数量多,转换的就比较慢。
汉王PDF OCR快捷键
扫描文件: 按下“Ctrl+N”调出扫描程序,扫描图像文件。
打开文件: 按下“Ctrl+O”打开图像文件,追加图像文件。
保存图像: 按下“Ctrl+S”键保存图像。
图像反白: 按下“Ctrl+I”将图像反白。
自动倾斜校正: 按下“Ctrl+D”进行自动倾斜校正。
手动倾斜校正: 按下“Ctrl+M”进行手动倾斜校正。
版面分析: 按下“F5”键,对选中的文件进行版面分析。
取消版面分析: 按下“Ctrl+Del”键,取消当前页的版面分析。
相关下载
相关文章
更多+-
12/27
-
12/27
-
12/27
-
12/27
-
12/27
-
12/26
-
12/26
-
12/26
-
12/26
-
12/26
手游排行榜
- 最新排行
- 最热排行
- 评分最高
-
角色扮演 大小:1.9GB
-
休闲益智 大小:876.69MB
-
休闲益智 大小:36.03MB
-
角色扮演 大小:1.92GB
-
角色扮演 大小:2390MB
-
动作冒险 大小:1.67GB
-
角色扮演 大小:1.88GB
-
角色扮演 大小:20.22MB