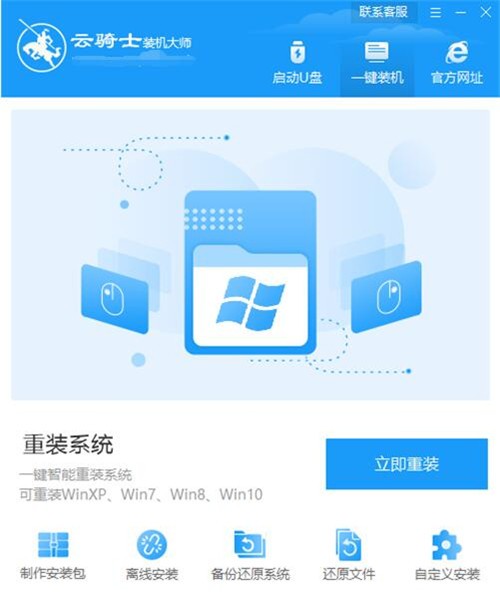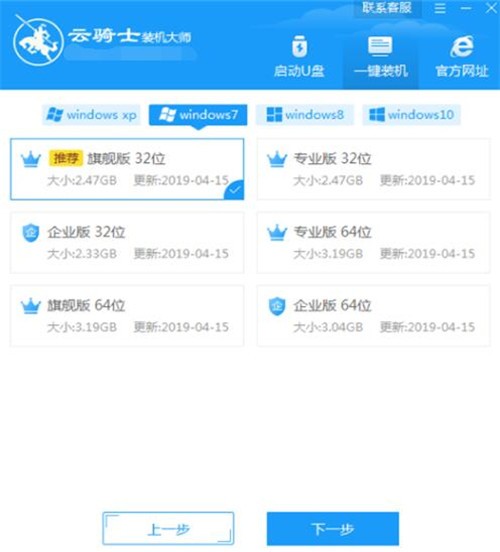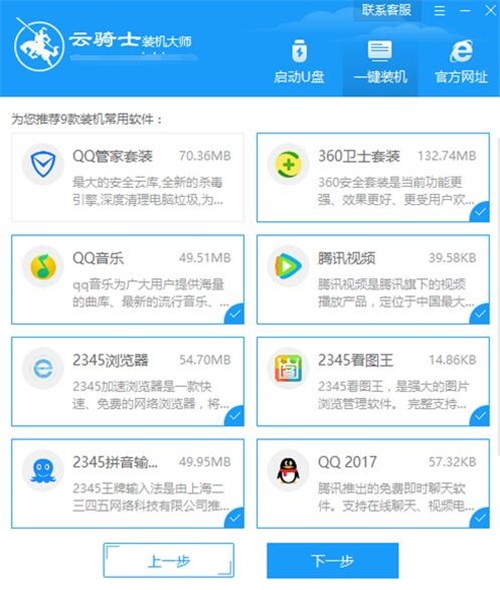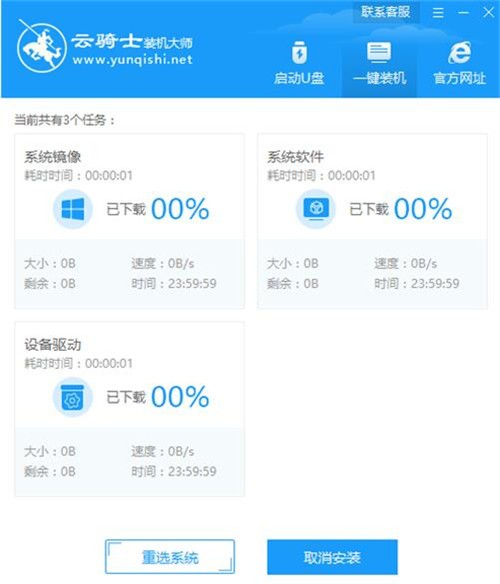云骑士一键重装系统
- 版本:v12.7.48.1950
- 类别:系统软件
- 大小:32.39MB
- 时间:2021-12-23 14:23:24
内容介绍
云骑士一键重装系统是一款深受广大电脑装机用户青睐的装机工具,这款云骑士一键重装系统软件使用起来是特别便捷的,一键就能完成系统的所有程序重装,还能利用其中的功能备份自己需要的文件,还有系统的备份需求,这些功能很实用,让用户在云骑士一键重装系统软件内不会担心数据丢失的问题,让数据安全有保障,兼容所有微软系统的各个版本,让用户放心的使用,有需求的用户来pc软件园下载工具进行重装吧。
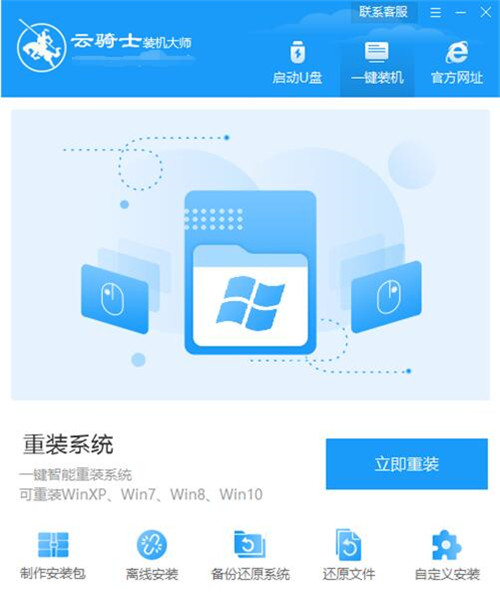
云骑士一键重装系统软件介绍
云骑士一键重装系统是一款简单方便的系统重装软件,即便是小白用户,打开云骑士就能够一键安装,享受最简单粗暴的安装过程,软件免费,安装快速,并提供多个Windows版本选择。
云骑士一键重装系统软件常见问题
一、一键重装系统怎么格式化c盘?
1、首先要讲的是c盘,是我们电脑中最重要的一个分区。它放着我们电脑的主要程序和系统。
2、如果你直接在你系统里去格式化c盘的话,会导致你电脑直接崩溃的。而且还有可能格式化失败。
3、这时候就需要有一个u盘启动盘。然后把u盘启动盘插入电脑,选择从u盘启动,选择PE系统进入。
4、进入PE系统的桌面之后就可以打开你的电脑,然后在C盘分区上右击鼠标,选择格式化就可以把c盘给格式化掉了。
二、云骑士装机大师重装失败怎么办?
1、查看bios设置:原厂预装Win10机型,手动修改BIOS换Win7的话,刷新BIOS后会恢复默认,无法进入系统。需要重新进入bios修改:Security 菜单将 Secure Boot Control 设定为Disabled;Boot 菜单内将 Lunch CSM 设定为 Enabled。
2、查看磁盘分区情况:磁盘分区跟启动模式有无对应,如果是MBR硬盘分区模式,对应BIOS模式是Leagcy传统模式。如果是GPT硬盘分区模式,对应BIOS模式是UEFI模式。
3、引导丢失,可以直接用pe修复引导:通过u盘启动进入到云骑士主菜单界面(u盘启动盘制作教程),用键盘上的上下键将光标移至02运行Win08PE并回车确定,进入win8pe系统桌面后,打开桌面上的更多工具文件夹,找到系统引导自动修复图标并双击打开,系统自动修复后会显示出repair successed的字样,这样就能成功修复完成。
云骑士一键重装系统软件特色
1、操作简单:只要鼠标点一点,重装系统不求人;
2、无需工具:只要电脑能上网,装啥系统任你挑;
3、无人值守:只要步骤走完了,不必待在电脑旁;
4、极速引擎:只要网络连通了,迅雷高速帮你下;
5、技术全面:只要电脑能开机,大师总能显威力;
6、稳定可靠:只要硬件没有坏,系统运行就是快。
云骑士一键重装系统软件亮点
1、操作简单,一般重装系统只需要5个步骤就能完成,就算是电脑小白也无压力。
2、安装快速,只需要下载好选择的系统就能自动重装。
3、软件完全免费,不需要支付费用就能使用。
云骑士一键重装系统使用教程
1、首先在云骑士官网下载一键重装系统软件,下载好以后打开云骑士装机大师,点击一键装机页面下的立即重装。
2、在这里选择windows7安装旗舰版32位系统,然后点击下一步。
3、然后自由选择软件,接着就进入了资料备份环节,接下来云骑士就开始进行系统镜像、系统软件 设备驱动、驱动备份的下载。
4、下载完成后,重启电脑,选择YunQiShi PE进入系统。
5、等待进入系统后,无需操作,云骑士会自动打开进行安装系统,大家耐心等待即可。
6、安装过程中弹出引导修复工具,进行写入引导文件,点击确定。
7、提示检测到PE文件,点击确定进行PE引导菜单回写。
8、安装完成后,拔掉所有外接设备,如U盘 移动硬盘 光盘等,然后点击立即重启。
9、重启过程中,选择Windows 7系统进入,等待安装。
10、弹出自动还原驱动文件,点击是,还原本地存在的驱动备份文件。
11、弹出选择操作系统界面,选择windows7,回车进入系统。
12、之后无需操作,耐心等待系统准备就绪,升级优化。
13、升级优化过程中,弹出宽带连接提示窗口,可以点击立即创建,创建宽带连接。同时有软件管家工具,可以自行选择常用的软件,一键安装即可。
14、等待优化完成,重启进入系统,即完成重装。
相关下载
相关文章
更多+-
12/31
手游排行榜
- 最新排行
- 最热排行
- 评分最高
-
角色扮演 大小:1.9GB
-
休闲益智 大小:876.69MB
-
休闲益智 大小:36.03MB
-
角色扮演 大小:1.92GB
-
角色扮演 大小:2390MB
-
动作冒险 大小:1.67GB
-
角色扮演 大小:1.88GB
-
角色扮演 大小:20.22MB