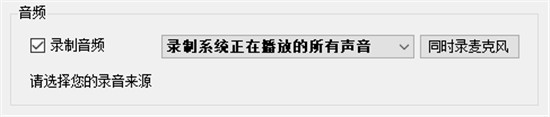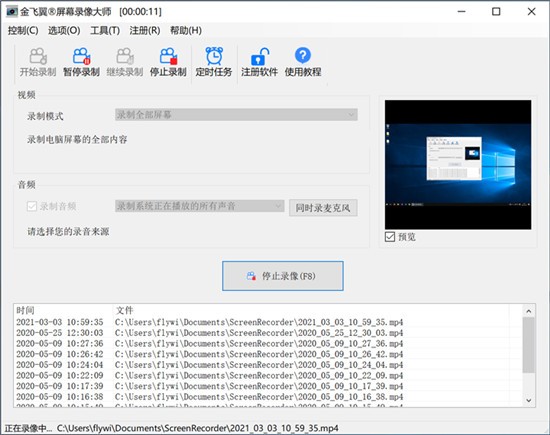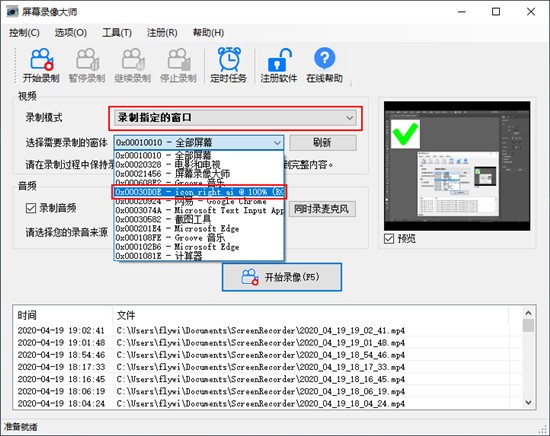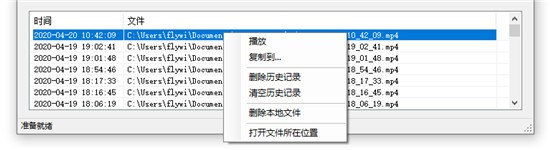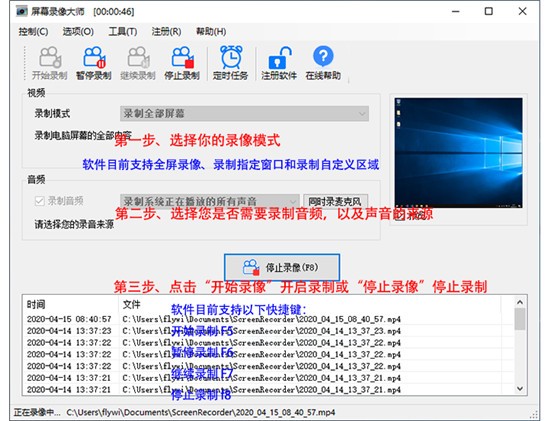金飞翼屏幕录像大师
- 版本:v6.0.2
- 类别:媒体图像
- 大小:37.74MB
- 时间:2021-07-19 10:16:14
内容介绍
金飞翼屏幕录像大师免费版是一款超级专业的屏幕录像软件,用户使用金飞翼屏幕录像大师免费版支持各种形式,各种风格的录像操作,还有随时进行定时录像的功能,用户使用软件可以录制图像也可以录制声音,操作简单,只需要简单的几步就可以完成操作,还可以进行定时录像的功能,需要的用户直接在pc软件园下载金飞翼屏幕录像大师免费版。
金飞翼屏幕录像大师免费版介绍
金飞翼屏幕录像大师免费版是一款专业的屏幕录像制作软件,使用它,您可以轻松地将电脑屏幕上的每一项操作都记录下来并录制成视频文件。软件在录制图像的同时,也可以将系统或麦克风的声音同步录下。金飞翼屏幕录像大师录像文件为标准的MP4、AVI或MPEG格式,您可方便地传输到手机或是分享给朋友。
使用金飞翼屏幕录像大师,您无需专业的电脑技能,只需一次鼠标点击即可轻松录制网络电视电影、游戏动画、网络教学课件和QQ音视频聊天等任何您期望的电脑屏幕内容。快来下载并开启您的屏幕录像之旅吧!
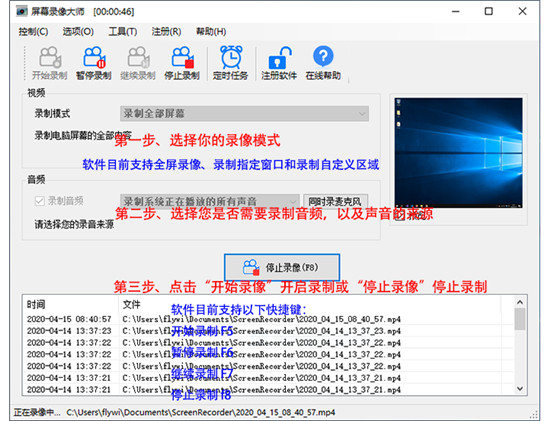
金飞翼屏幕录像大师免费版特色
1、录像性能优秀。相比于同类软件,屏幕录像大师拥有更快的录像速度,特别是针对于Win8和Win10系统进行了特殊优化,使录像更加流畅。
2、超长稳定录像。软件可长时间稳定录像,即使是严苛的工业环境也可完全胜任。
3、支持定时录像功能。在您设定好执行频率(每天、每周或特定某一天)和执行时间后,程序将自动执行录像任务。
4、支持输出标准MP4、AVI和MPEG视频格式。不仅可以使用windows自带的媒体播放器播放,而且也可以发送到手机上播放。
5、支持电脑游戏录像。您可以将电脑游戏中的有趣画面和对白录下,上传到互联网并分享给朋友。
6、支持多项自定义设置。您可以根据需要自行设置输出的视频大孝视频质量等参数。
7、热键功能。您可使用热键F5(录音)、F6(暂停)、F7(继续)和F8(停止)来完成录制过程,无需操作鼠标,以避免由于鼠标操作而产生的无关视频。
8、软件使用简单,无论您是初学者还是专业用户都可轻松使用。
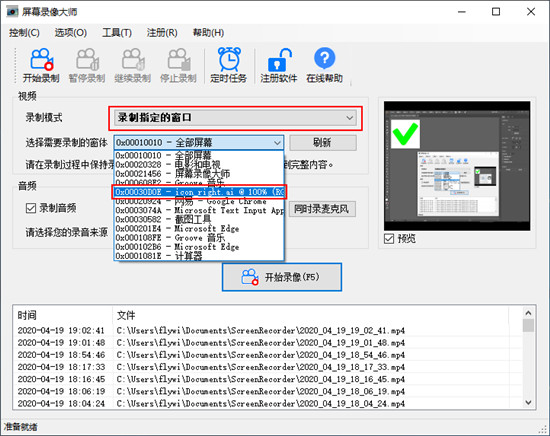
金飞翼屏幕录像大师录制电脑屏幕教程
第一步、下载并安装金飞翼屏幕录像大师
第二步、选择录制模式为“录制全部屏幕”
【注意】在“预览”窗口中您可看到当前全部屏幕的情况。在操作时,屏幕录像大师自身会不可避免地出现在预览窗口中,但当您实际录制时,屏幕录像大师会自动最小化不会影响您的正常录制。
第三步、选择是否录制音频以及音频的来源
第四步、开始录像
点击“开始录像”按钮开启录制。此外,您可以通过按下F5快捷键开启录制。
第五步、停止录像
当录像需要停止时,点击“停止录像”按钮停止录制。为了避免出现屏幕录像大师自身界面污染录制界面的问题,我们强烈建议您通过按下F8快捷键来实现停止录制。
第六步、查看录制文件
在录制生成的历史文件上点击右键,您可对录制文件进行管理。
金飞翼屏幕录像大师录制电脑屏幕自定义区域教程
第一步、下载并安装金飞翼屏幕录像大师
第二步、选择录制模式为“录制自定义区域”并点击“选择区域”按钮
选择录制模式为录制自定义区域
第三步、选择录制的区域
您可拖动选择矩形框的小原点来改变选择区域的位置和大小,点击“完成”按钮即可确认选择区域。
【注意】拖动选择框上的控制点可改变选择区域的大小,拖动选择框的中点可移动选择区域的位置。
第四步、确认选择区域
完成选择区域的选择后,您可在X、Y、宽度和高度对应的文本框中看到相应的数值。其中,X和Y是选择区域左上顶点的XY坐标位置,宽度是选择区域的宽度,高度是选择区域的高度。下图为关于屏幕坐标系的简单说明。
【注意】在“预览”窗口中您可看到选择区域的当前实时画面。在操作时,屏幕录像大师自身可能会出现在预览窗口中,但当您实际录制时,屏幕录像大师会自动最小化不会影响您的正常录制。
第五步、选择是否录制音频以及音频的来源
第六步、开始录像
点击“开始录像”按钮开启录制。此外,您可以通过按下F5快捷键开启录制。
【注意】在进行“录制自定义区域”录制过程中,请您一定要保持录制窗口在最前,并务必不要移动录制窗口。否则,可能会造成无法录制到正确的画面内容。
第七步、停止录像
当录像需要停止时,点击“停止录像”按钮停止录制。为了避免出现屏幕录像大师自身界面污染录制界面的问题,我们强烈建议您通过按下F8快捷键来实现停止录制。
第八步、查看录制文件
在录制生成的历史文件上点击右键,您可对录制文件进行管理。
相关下载
相关文章
更多+-
11/14
-
11/14
-
11/14
-
11/14
-
11/14
-
11/14
-
11/14
-
11/14
-
11/13
-
11/13
手游排行榜
- 最新排行
- 最热排行
- 评分最高
-
角色扮演 大小:1.9GB
-
休闲益智 大小:876.69MB
-
休闲益智 大小:36.03MB
-
角色扮演 大小:1.92GB
-
角色扮演 大小:2390MB
-
动作冒险 大小:1.67GB
-
角色扮演 大小:1.88GB
-
角色扮演 大小:20.22MB