
bootcamp驱动官方下载
- 版本:v6.0
- 类别:系统软件
- 大小:882.03MB
- 时间:2021-04-29 10:27:51
内容介绍
bootcamp是一款非常好用的双系统平台,这款bootcamp可以让用户在MAC系统中装入windows系统,轻轻松松双系统,并且bootcamp包含了所有windows的系统工具,非常的完善,在bootcamp中有常用的USB3.0,USB type-c,Thunderbolt接口,内置SD和SDXC卡槽支持,使用起来非常的方便,如果你需要这款bootcamp,可以直接在本页面进行下载。
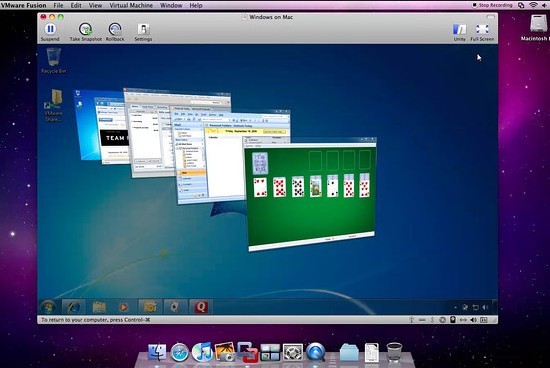
bootcamp软件特色
必须尽可能保证用作 Apple ID 的电子邮件地址安全无虞。如果您无法确认您的电子邮件帐户是否安全,则您不应该将该电子邮件地址用作您的 Apple ID。
如果您停止使用与 Apple ID 关联的电子邮件地址,请务必更新 Apple ID 并将邮件地址更改为您目前正在使用的电子邮件地址。某些互联网服务提供商可能会将弃用的电子邮件地址重新分配给新客户。
在电子邮件信息中点按任何链接都务必要加倍小心,切勿点按任何要求您提供个人信息或帐户详情的链接。请前往相关公司的官方网站,查找他们的联系信息,然后直接联系该公司。
对于来历不明的电子邮件,不要打开其中的附件。打开附件前,请联系相关公司来验证电子邮件的内容。
只加入您了解并信任的 WiFi 网络。WiFi 网络的名称是很容易假冒的,因此哪怕是在加入您认识的网络时也需要十分谨慎。
bootcamp软件使用教程
BootCamp安装win10详细步骤:
一、安装前准备
1、下载Windows10 光盘镜像,在下载镜像的时候,请选择64位的。
2、准备不小于 8G 的 U 盘一个(用U盘装win10系统,必须足够大)
3、假如你的MAC电脑上已经安装过WIN7或WIN8系统的话,那选择WINDOWS系统点击更新即可,非常方便。如果没有安装的话,可看下面具体重装Windows10 系统的教程。
二、用 BootCamp 工具制作启动 U 盘
1、将U盘插入电脑,打开Mac 系统中的BootCamp 工具,在BootCamp 工具中点击选择【BootCamp助理】。
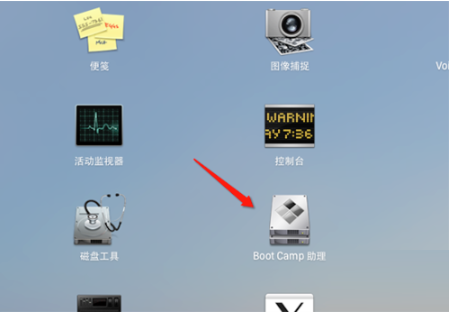
2、接着就会进入到 BootCamp 的欢迎界面中,点击【继续】进行下一步。
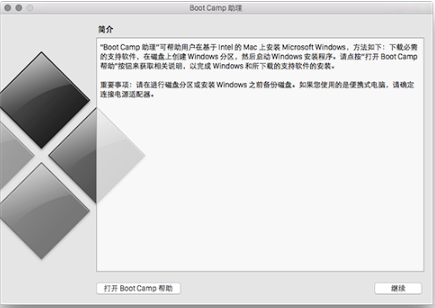
3、然后就会看到如下界面,在这里选择要执行的任务:你可以选择1)创建Windows7或更高版本的安装盘 2)创建Windows7或更高版本。选择一个之后再选择制作启动 U 盘的所有选项,再点击【继续】。
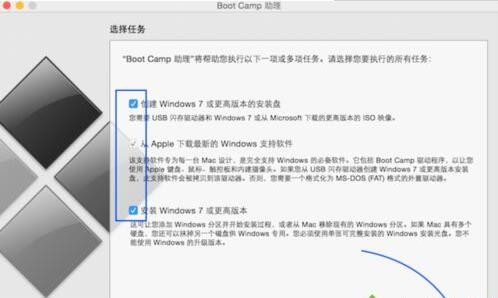
4、这样就会进入到镜像界面,在这里点击“选取”找到我们已经下载好的WIN10镜像文件。
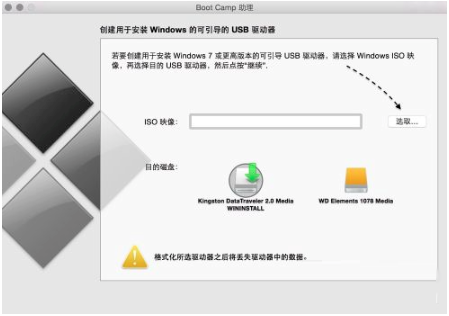
5、再来选择一个目的硬盘(存储位置),选择好后再点击【继续】按钮进行下一步;
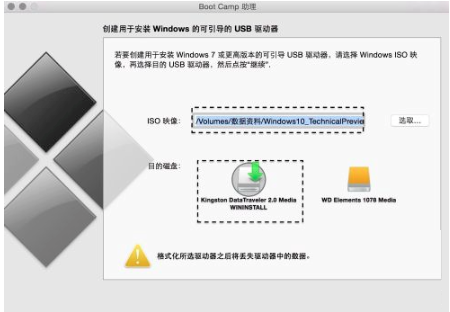
6、再接着就会看到如下界面了,询问用户是否要抹掉此驱动器(U盘),这里我们选择点击【继续】即可。
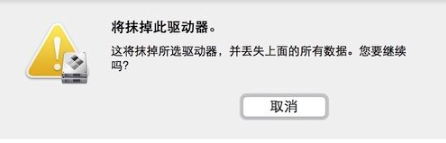
7、等待BootCamp 制作启动 U 盘,可能需要拷贝相关文件所以可能会此时间,请耐心等待。
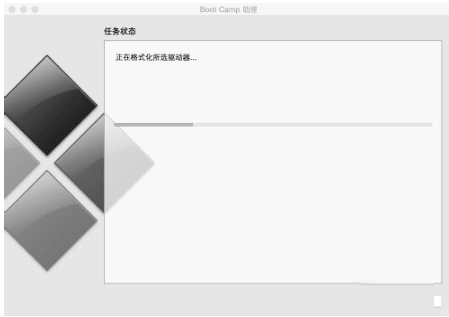
8、等待制作完成,就会自动进入创建Windows的分区界面中,如下图所示。在这个界面中我们需要根据自己的需求来选择设置一下磁盘的大小,同时要完成分区。再点击【继续】进行下一步。
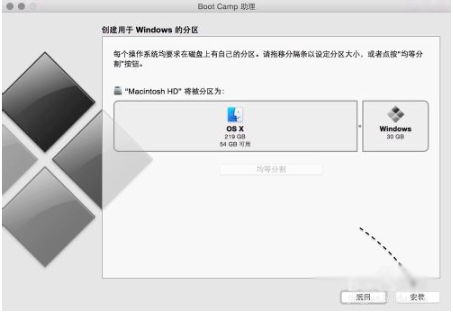
9、等待上述的分区操作,完成后需要重启电脑。
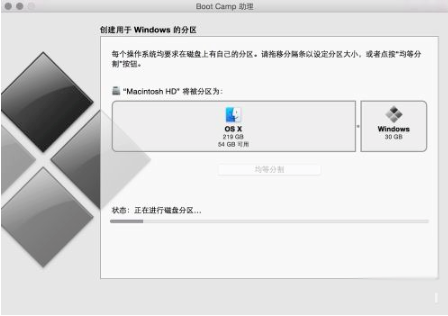
三、开始安装 Windows10
1、重启电脑后,U盘启动后我们就能看到WIn10的界面了。
2、接着根据系统提示安装Windows10系统即可。
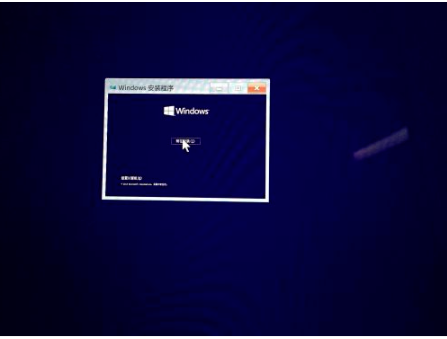
3、在安装好以后,在打开 U 盘启动盘打开 BootCamp 目录。然后双击打开 Setup 安装程序,这个是用来为 Windows10 安装 Mac 电脑的硬件驱动的。
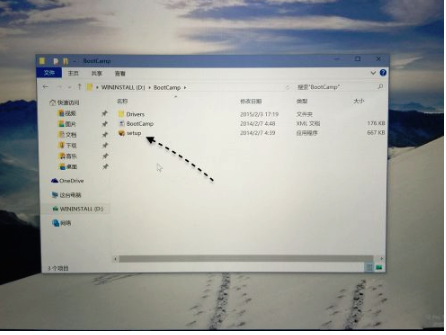
4、最后根据安装提示操作即可。这样MAC电脑安装Windowns10系统到这里就完成了,你学会了吗?
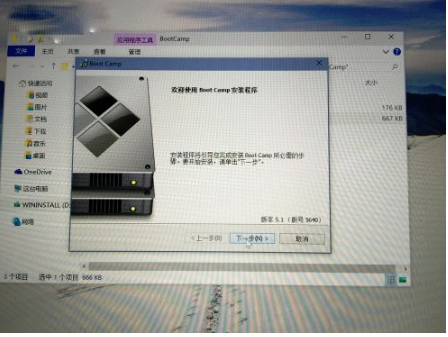
相关下载
相关文章
更多+-
11/14
-
11/14
-
11/14
-
11/14
-
11/14
-
11/14
-
11/14
-
11/14
-
11/13
-
11/13
手游排行榜
- 最新排行
- 最热排行
- 评分最高
-
角色扮演 大小:1.9GB
-
休闲益智 大小:876.69MB
-
休闲益智 大小:36.03MB
-
角色扮演 大小:1.92GB
-
角色扮演 大小:2390MB
-
动作冒险 大小:1.67GB
-
角色扮演 大小:1.88GB
-
角色扮演 大小:20.22MB





























