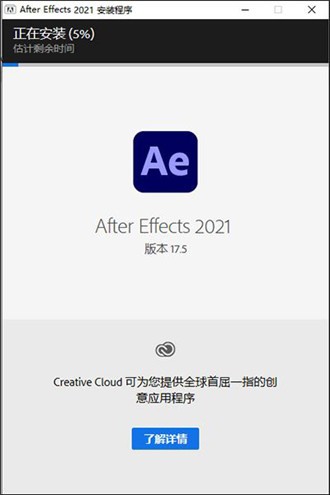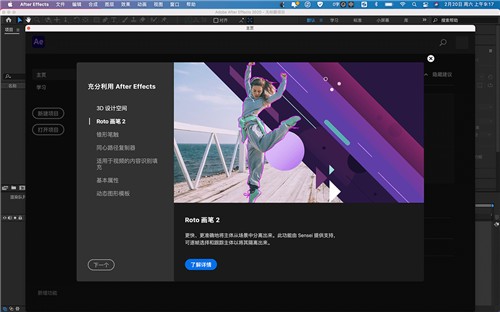AE2021正式版
- 版本:v18.0.1.1
- 类别:媒体图像
- 大小:0.02MB
- 时间:2021-04-23 15:24:55
内容介绍
AE2021正式版已经上线了,小编将不断为大家提供最新的版本,AE2021正式版是众多视频创作者的制作工具优选,它既能满足动画制作公司的动态图形设计要求,又能满足广告多媒体工作室对于视频特效和包装的美观需要,AE2021新版增加了3d变换和快捷鼠标按钮功能,您在创建二维三维层叠后,还能将对象移动到3d空间中编辑,产生令人眼前一亮的效果。
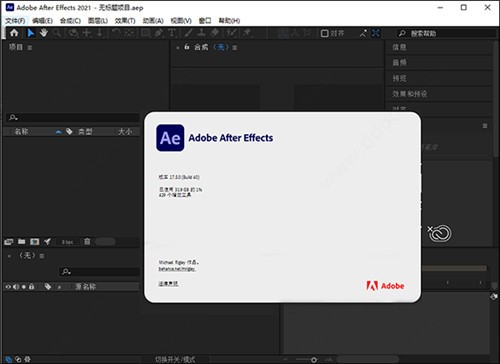
AE2021正式版官方介绍:
Adobe After Effects简称“AE”是Adobe公司推出的一款图形视频处理软件,适用于从事设计和视频特技的机构,包括电视台、动画制作公司、个人后期制作工作室以及多媒体工作室。属于层类型后期软件。
AE2021正式版软件可以帮助您高效且精确地创建无数种引人注目的动态图形和震撼人心的视觉效果。利用与其他Adobe软件无与伦比的紧密集成和高度灵活的2D和3D合成,以及数百种预设的效果和动画,为您的电影、视频、DVD和Macromedia Flash作品增添令人耳目一新的效果。
AE2021正式版新功能介绍:
1,滚动结尾,旋转单词,转动标题
AE2021正式版对字幕,结尾和字幕栏进行动画处理。重新开始,或使用应用提供的预设。旋转,扫描或滑动时,文本将移动。
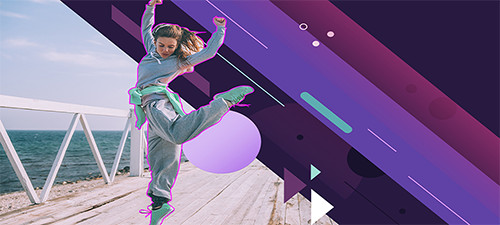
2,令人震惊的效果
将图像与图像合成,创建您所能想象的一切。从几个个选项中选择,删除不需要的对象和角色,并创建直接让观看者身临其地的vr视频。
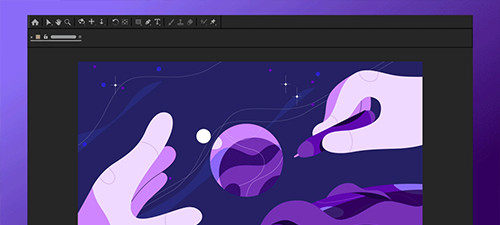
3,制作动画
或,您可以使用预设的内容开始设计,并产生特殊效果。
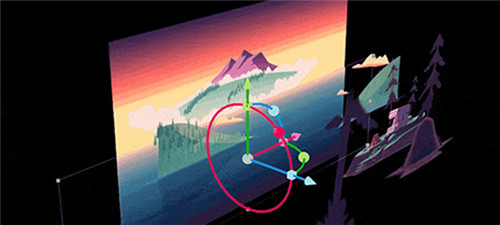
4,与adobe应用程序无缝协作
您可以无缝的与PR合作使用,逐步更加完美的视频效果,还有更多的软件能够加入进来。
AE2021正式版安装步骤:
由于AE2021正式版安装和AE2020正式版无异,小编这里以2020版本安装为例:
1.下载并进行解压即可得到软件的数据包,运行“Set-up.exe”
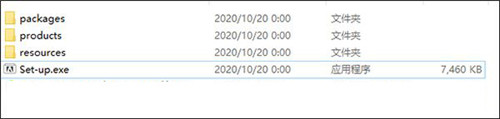
2.支持用户可选择简体中文语言,自定义安装目录安装软件,建议不要安装到系统盘(C盘)。不需断网,无需安装Adobe Creative Cloud;
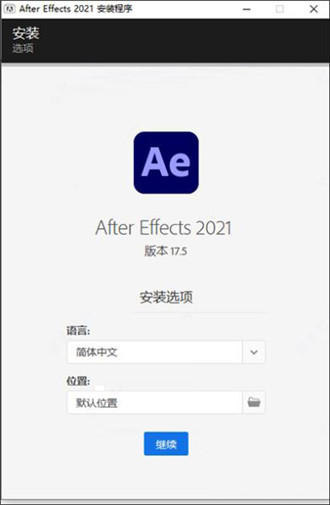
3.安装过程需要一些时间,请耐性等待
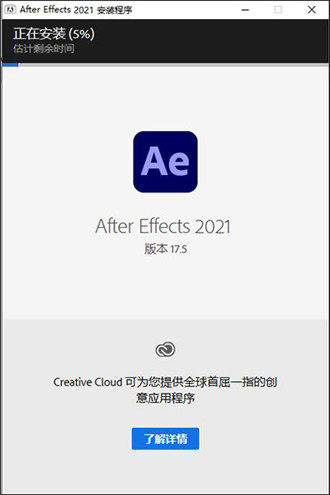
4.当提示安装完成即可退出安装向导
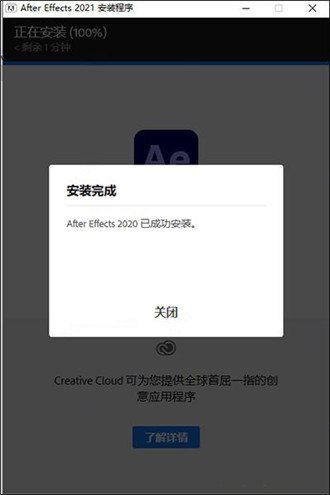
AE2021正式版新手指导:
创建简单影片
AE2021正式版教程假定您已启动该软件且尚未修改空默认项目。此示例跳过导入素材的步骤,向您演示如何创建您自己的合成视觉元素。在渲染完最终影片后,您可以将其导入该软件进行查看,并像使用任何其他素材项目那样使用它。
一些人选择使用鼠标和菜单与After Effects交互,而其他人选择使用键盘快捷键执行常见任务。对于此示例中的几个步骤,显示了两个生成同样结果的备用命令—第一个命令演示了菜单命令的发现能力,第二个演示了键盘快捷键的速度和便利性。您可能会发现,您可以在工作中使用键盘快捷键和菜单命令的一些组合。
1、创建新合成:
选择“合成”>“新建合成”。
按Ctrl+N(Windows)或Command+N(Mac OS)。
2、通过输入5.00(5秒)来更改“合成设置”对话框中的“持续时间”值,从“预设”菜单中选择“Web视频”,然后单击“确定”。
3、创建新文本图层:
选择“图层”>“新建”>“文本”。
按Ctrl+Alt+Shift+T(Windows)或Command+Option+Shift+T(Mac OS)。
4、键入您的名字。按数字小键盘上的Enter键或者按主键盘上的Ctrl+Enter(Windows)或Command+Return(Mac OS)退出文本编辑模式。
5、为“位置”属性设置初始关键帧:
单击“时间轴”面板中图层名称左侧的三角形,单击“变换”组名称左侧的三角形,然后单击“位置”属性名称左侧的秒表按钮。
按Alt+Shift+P(Windows)或Option+Shift+P(Mac OS)。
6、激活选择工具:
在“工具”面板中单击“选择工具”按钮。
按V键。
7、使用选择工具,将您的文本拖动到“合成”面板中帧的左下角。
8、将当前时间指示器移动到合成的最后一帧:
将“时间轴”面板中的当前时间指示器拖到时间轴的最右边。
按End键。
9、使用选择工具,将您的文本拖动到“合成”面板中帧的右上角。
此时将为“位置”属性创建一个新关键帧。运动已插入关键帧值之间。
10、使用预览来预览您的动画:
单击“预览”面板中的“播放”按钮。再次单击“播放”可停止预览。
按空格键。再次按空格键可停止预览。
11、应用发光效果:
选择“效果”>“风格化”>“发光”。
12、在“效果和预设”面板顶部的搜索字段中键入glow可查找发光效果。双击效果名称。
在“渲染队列”面板中,单击“输出到”右面的下划线文本。在“将影片输出到”对话框中,选择输出影片文件的名称和位置,然后单击“保存”。对于位置,选择便于查找的位置,如您的桌面。
13、单击“渲染”按钮以处理渲染队列中的所有项目。“渲染队列”面板显示渲染操作的进度。渲染完成时将发出声音。
您已创建、渲染和导出影片。
您可以导入已创建的影片并在After Effects中预览,也可以导航到该影片并使用QuickTime Player或Windows Media Player或等影片播放器播放。
相关专题
显示全部相关下载
相关文章
更多+-
12/24
手游排行榜
- 最新排行
- 最热排行
- 评分最高
-
角色扮演 大小:1.9GB
-
休闲益智 大小:876.69MB
-
休闲益智 大小:36.03MB
-
角色扮演 大小:1.92GB
-
角色扮演 大小:2390MB
-
动作冒险 大小:1.67GB
-
角色扮演 大小:1.88GB
-
角色扮演 大小:20.22MB