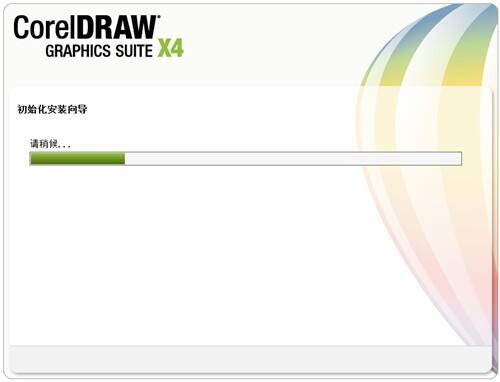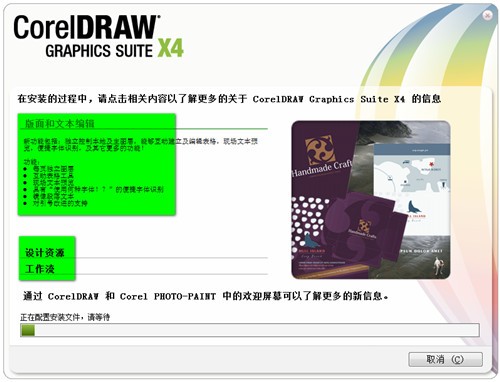cdr14简体中文版
- 版本:v14.0.0.701
- 类别:媒体图像
- 大小:1.46MB
- 时间:2021-04-19 13:59:38
内容介绍
cdr14也就是CorelDRAW14,它是知名公司Corel打造的电脑图形设计工具,可以完美替代ps软件,cdr14内置众多矢量图像插件使用,包含了大量图片创作设计工具,相对新版,14版可以更快的加速图像编辑设计流程,无论是海报制作、图标设计还是图片排版皆可,有需要的伙伴们可以下载!
cdr14简体中文版版本介绍:
CorelDraw14第十四代CorelDrawX4正式发布
Corel公司今天正式发布了其矢量绘图软件CorelDraw的第十四个版本,版本号延续为X4,也就是「CorelDrawGraphicsSuiteX4」,继续与AdobeIllustrator展开竞争。
Corel称,CorelDrawX4相比两年前的CorelDrawX3加入了大量新特性,总计有50项以上,其中值得注意的亮点有文本格式实时预览、字体识别、页面无关层控制、交互式工作台控制等等。
在WindowsVista开始普及的今天,CorelDrawX4也与时俱进,整合了新系统的桌面搜索功能,可以按照作者、主题、文件类型、日期、关键字等文件属性进行搜索,还新增了在线在线协作工具「ConceptShare」(概念分享)。
此外,CorelDrawX4还增加了对大量新文件格式的支持,包括MicrosoftOfficePublisher、IllustratorCS3、PhotoshopCS3、PDF8、AutoCADDXF/DWG、PainterX等等等等。
作为一个套装,CorelDrawX4继续整合了抓图工具Capture、点阵图矢量图转换工具Trace、剪贴图库与像素编辑工具Paint,其中Paint增加了对RAW相机文件格式的支持,还引入了一个新的自动控制功能「StraightenImage」,可以交互式快速调整倾斜的扫瞄图和照片。
cdr14简体中文版安装步骤:
1.首先在该页找到“下载地址”处,选择任意地址开始选择。将【cdr14简体中文版】软件包下载至本地后双击解压找到.exe格式程序并双击运行。如下图:我们耐心等待其自行安装完毕。
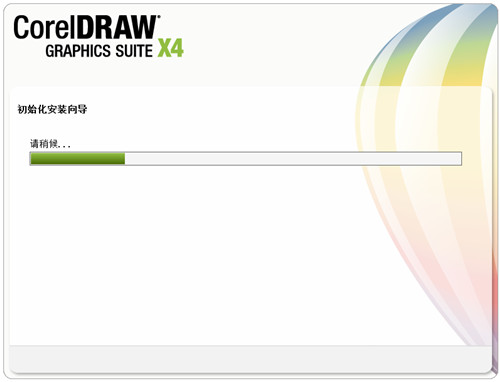
2.加载完毕进入到cdr14简体中文版的安装协议界面,小编建议大家大致了解下cdr14简体中文版的安装协议,因为该协议是安装必须同意项哦。同意协议后我们单击【下一步】继续安装。
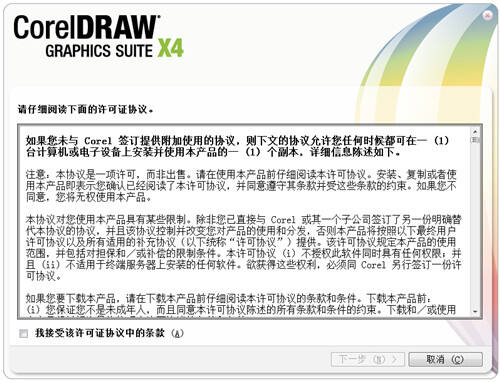
3.继续安装出现如下界面,这个位置是提醒我们支持正版的界面,小伙伴们可暂时忽略直接单击【下一步】。注册信息小编会在使用教程处说明哦。

4.继续安装进入到cdr14简体中文版的附加任务设置界面,在这个界面里分三大模块,我们先看“安装”模块吧。在这个界面里我们可以选择cdr14简体中文版的其他附加产品,如:
Coreldraw可以设置一些附加小程序,打开下拉选择即可。其他几项同理。
Corel photo-paint——彩绘和照片编修程序
Corel CaPture——截屏软件
Bitstream Font Navigator——字体管理器
最后,我们在安装界面里先把cdr14简体中文版安装目录设置下,单击【更改】设置即可。
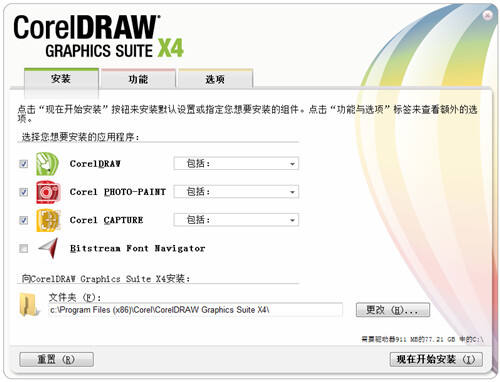
5.设置完安装界面后,单击“功能”界面,然后根据自己的使用习惯勾选相应的功能。建议将用户指南勾选上哦,有什么不懂的问题可以参考该指南。
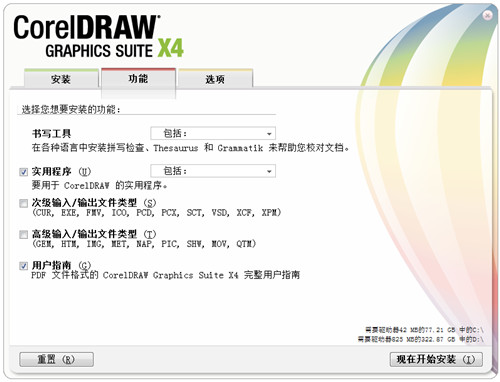
6.设置完功能界面后,单击“选项”进入该界面设置。这个界面只有两个选项,根据自己需求选择即可。设置后我们单击【现在开始】安装即可,或是你有其他设置没设置好的可以单击导航栏跳转对应界面进行设置。
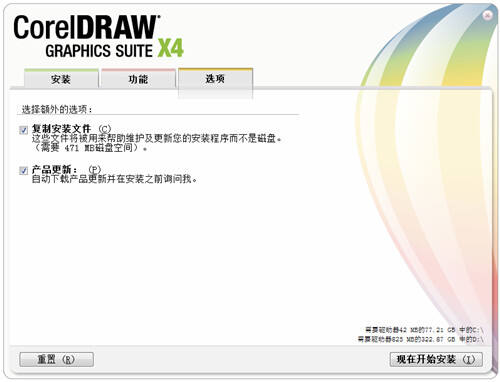
7.一切信息设置后进入到cdr14简体中文版的安装进度条界面,在这个界面里,我们除了等待其自行安装完毕以外,还可单击cdr14简体中文版绿色部分查看一些功能介绍哦。
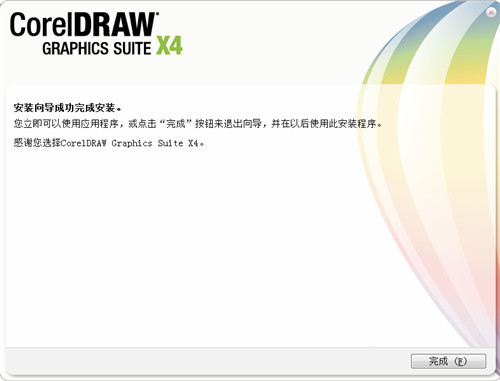
8.最后,cdr14简体中文版安装完成,我们单击【完成】按钮即可。
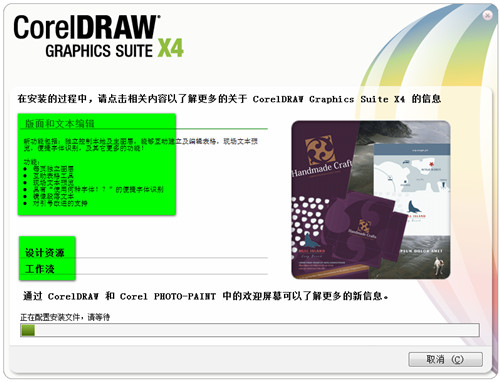
cdr14简体中文版软件特点:
增强的矫正图像对话框功能
通过 CorelDRAW 和 Corel PHOTO-PAINT 中功能增强的“矫正图像”对话框,现在可以修复照片中包含直线和平面的透明失真。
增强的字体筛选和搜索功能
通过增强的字体筛选功能,快速找到所需的特定字体,节省宝贵设计时间。
增强的兼容性
通过完全支持 Microsoft Windows 10,获取用户需要的功能和稳定性,了解创新功能如何增强您的图形设计体验,并畅享对 Windows 8.1 和 7 的现有支持。扩展兼容性选项,支持 100 多种最新的文件格式,包括 AI、PSD、PDF、JPG、PNG、SVG、DWG、DXF、EPS、TIFF、DOCX、PPT 等。
增强的刻刀工具
通过cdr14简体中文版中重新设计的刻绿色资源网刀工具,可沿直线、手绘或贝塞尔线分割任何对象或对象组(矢量、文本和位图)。可能因为分割操作或叠加而在新对象之间创建间隙。选择轮廓选项,或允许应用程序自动选择最适合保留轮廓外观的选项。
cdr14简体中文版软件功能:
让渐变效果更平滑
渐变效果是图象制作过程中常用的一种效果,如何把这种效果的渐变层次处理得更平滑、更自然一点,就变得非常重要了。在CorelDraw中,获得平滑的中间形状的最好方法是以渐变控制物件作为开始,此渐变控制物件使用相同节点数量,并且是在相同的绘图顺序(顺时针或者逆时针方向)下建立的。这样做的话,需要通过修改第一个物件的拷贝来建立你的第二个物件。在第一个物件被选择后,在数字键盘上按+键来复制它。把复制件放在一边,选择Shape工具,并且开始重新安排节点。如果你需要在这儿或那儿添加额外的节点来制造第二个物件(在CorelDraw中,你能在曲线上双击以添加节点),请同时在第一物件中添加相对应的节点。如果你的形状有许多节点,你可以放置一个临时性如圆圈一样的标识器在第一物件中邻近节点的地方,也放置另一个标识器在第二物件中邻近对应的节点的地方。
调色板的颜色相同
制作图象时,为了能达到一个整体协调一致的效果,我们往往需要对不同的对象进行相同颜色的处理,而要达到色彩相同的目的,我们就需要对这些对象设置相同的调色板。设置时,我们可以按照如下步骤来进行:首先在CorelDraw中,打开Tool菜单下的New
PaletteFromdocument.NewPaletteFrom;Selection命令来抓取,命名并且存储调色板。然后利用Palette编辑器(可在Tool菜单中找到)按你喜欢的秩序分类整理颜色。最后,在另一个文件中显示新的调色板,选择View,ColorPalette,LoadPalette,并且选择你已命名的的调色板。
快速拷贝色彩和属性
在cdr14简体中文版中,给其群组中的单个对象着色的最快捷的方法是把屏幕调色板上的颜色直接拖拉到对象上。同样地道理,拷贝属性到群组中的单个对象的捷径是在用户拖拉对象时按住鼠标右键,而此对象的属性正是用户想要拷到目标对象中去的。当用户释放按钮时,程序会弹出一个右键显示菜单,在菜单中用户可以选择自己想要拷贝的属性命令。
cdr14简体中文版快捷键:
1、发送选择的对象到后面【Shift】+【B】
2、将选择的对象放置到后面【Shift】+【PageDown】
3、发送选择的对象到前面【Shift】+【T】
4、cdr14简体中文版将选择的对象放置到前面【Shift】+【PageUp】
5、发送选择的对象到右面【Shift】+【R】
6、发送选择的对象到左面【Shift】+【L】
7、将文本对齐基线【ALT】+【F12】
8、将对象与网格对齐(切换)【Ctrl】+【Y】
9、对齐选择对象的中心到页中心【P】
10、绘制对称多边形【Y】
11、拆分选择的对象【Ctrl】+【K】
12、将选择对象的分散对齐舞台水平中心【Shift】+【P】
13、将选择对象的分散对齐页面水平中心【Shift】+【E】
14、打开“封套工具卷帘”【Ctrl】+【F7】
15、打开“符号和特殊字符工具卷帘”【Ctrl】+【F11】
16、复制选定的项目到剪贴板【Ctrl】+【C】
17、复制选定的项目到剪贴板【Ctrl】+【Ins】
18、设置文本属性的格式【Ctrl】+【T】
19、恢复上一次的“撤消”操作【Ctrl】+【Shift】+【Z】
20、剪切选定对象并将它放置在“剪贴板”中【Ctrl】+【X】
21、剪切选定对象并将它放置在“剪贴板”中【Shift】+【Del】
22、将字体大小减小为上一个字体大小设置【Ctrl】+小键盘【2】
相关下载
相关文章
更多+-
11/14
-
11/14
-
11/14
-
11/14
-
11/14
-
11/14
-
11/14
-
11/14
-
11/13
-
11/13
手游排行榜
- 最新排行
- 最热排行
- 评分最高
-
角色扮演 大小:1.9GB
-
休闲益智 大小:876.69MB
-
休闲益智 大小:36.03MB
-
角色扮演 大小:1.92GB
-
角色扮演 大小:2390MB
-
动作冒险 大小:1.67GB
-
角色扮演 大小:1.88GB
-
角色扮演 大小:20.22MB