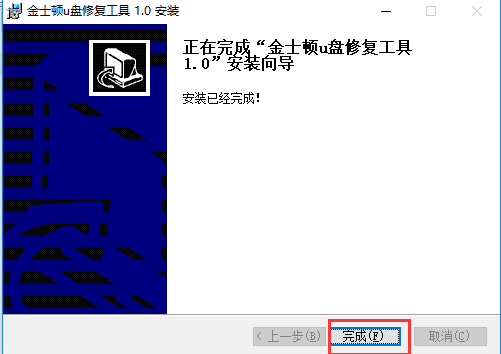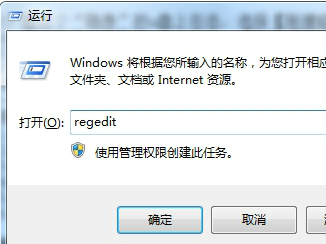金士顿u盘修复工具2012
- 版本:1.0
- 类别:媒体图像
- 大小:0.21MB
- 时间:2020-12-02 10:03:23
内容介绍
假如你的U盘在应用时被操作失误删掉或者格式化了一些关键的信息数据信息,可依靠金士顿U盘修复工具高质量的找回。金士顿U盘修复工具又被称作金士顿U盘量产专用工具,是由金士顿官方网产品研发出品,专用型于U盘格式化恢复的专用工具。
金士顿U盘修复工具软件介绍
恢复各类数据,如:
支持修复pdf文档
支持修复cad文件
支持修复word文档
支持修复照片文件
多系统兼容:
金士顿U盘修复工具支持在Win2000、WinXP、Win2003、Win7系统下运行。
金士顿U盘修复工具安装步骤
金士顿u盘修复工具在哪里下载?
1.首先在该页找到“下载地址”处,选择任意地址开始选择。将【金士顿u盘修复工具】软件包下载至本地后双击解压找到.exe格式程序并双击运行。如下图:我们可以直接单击【下一步】开始安装。
请注意在软件的最左下方处有个小选项,小伙伴们可根据自己实际需求选择是否安装。
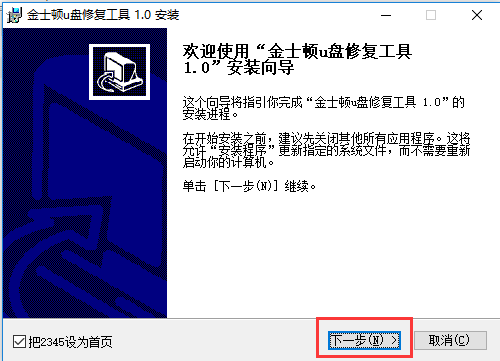
2、开始安装后会进入到金士顿u盘修复工具的安装位置设置界面,在这界面里我们需要设置金士顿u盘修复工具文件的具体安装路径。如果你不设置,该软件的默认安装会存放在C盘下,这样容易拖慢系统进程。小编建议大家自定义安装下,单击【浏览】即可设置,设置后单击【安装】继续安装。
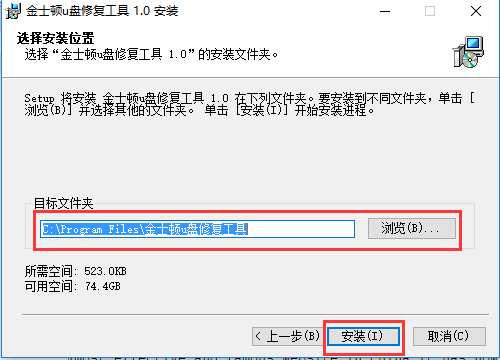
3、以上信息都设置完毕,会进入到金士顿u盘修复工具的安装进度条界面,在这个界面里我们只需要耐心等待即可。
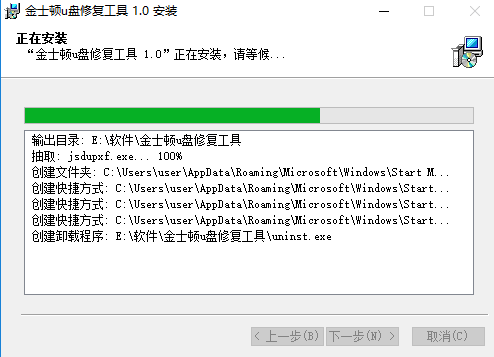
4、最后,金士顿U盘修复工具安装完成,我们只需要单击【完成】按钮关闭该界面即可开始使用了。
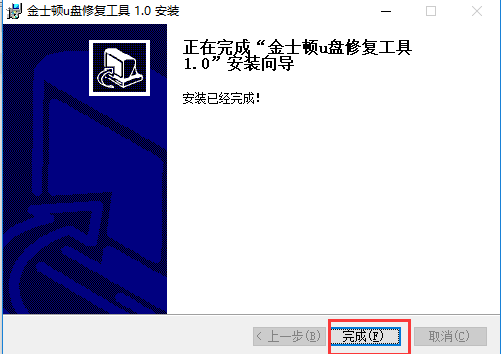
金士顿U盘修复工具如何使用
金士顿U盘被读写保护如何解决?
1、你可以优先检查你的金士顿u盘上是否有保护开关,关闭即可。一般会有个小锁标志,如果不清楚,可询问商家。
2、请你检查下U盘是否感染病毒,借助查杀软件检查即可。
3、你可以尝试将U盘插入电脑后置的usb接口。
4、你可以选择打开运行窗口(电脑上微软的小图标 + R建可快速打开运行),输入"regedit”并回车打开注册表窗口。
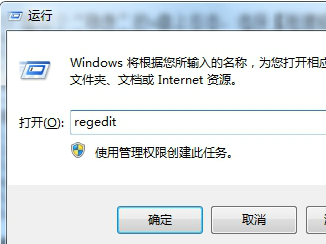
5、进入到注册表窗口后我们依次选择:HKEY_LOCAL_MACHINE/SYSTEM/CurrentControlSet/Control/StorageDevicePolicies。如果你没有找到StorageDevicePolicies项,可以自己新建一个。
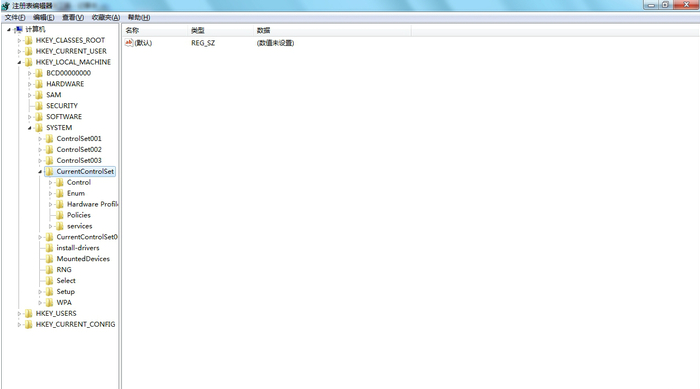
6、新建StorageDevicePolicies项:选中Control右键选择“新建”即可新建。
7、选择“项”后,我们将StorageDevicePolicies复制,粘贴进去。
8、然后在建立Dword值,并命名为WriteProtect,将该项的值设为0
9、最后,选择重启就可以了。
金士顿U盘修复工具常见问题
一、如何使用金士顿U盘修复工具?
准备工作:一个U盘,一个已下载安装好的金士顿u盘修复工具
具体操作:请先将备好的U盘插入电脑,然后打开安装好的金士顿u盘修复工具,选择你U盘所在的路径位置,一般都是G盘或是H盘哦。选择好U盘后我们就可以单击【点击开始修复】按钮修复受损的U盘了。
像金士顿u盘0字节 无法格式化?等问题都可以借助金士顿u盘修复工具修复哦。
对了,在该界面还有个注意事项可供大家了解在使用金士顿u盘修复工具修复时需要注意的地方。记得先了解在做修复操作哦。
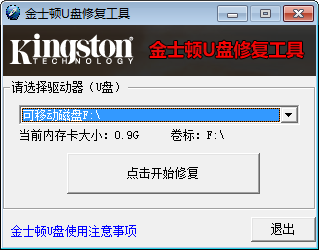
二、金士顿u盘修复工具不识别?
1)如果你在安装金士顿u盘修复工具后出现了不被识别异常提示,可根据以下操作解决。首先打开你电脑的控制面板,依次选择【性能与维护】——【管理工具】——【计算机管理】
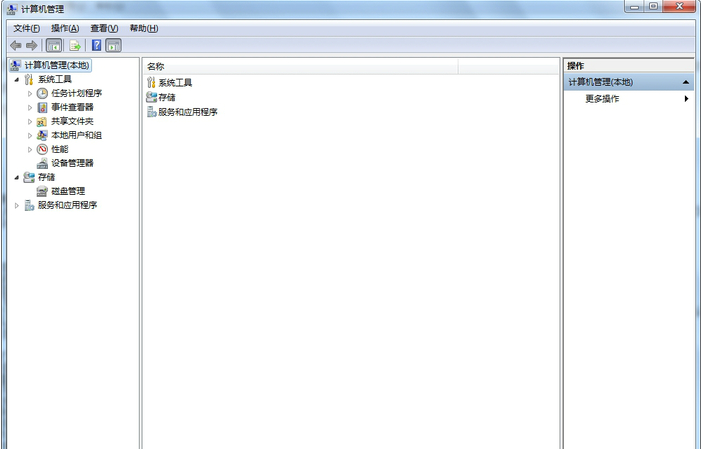
2)点进入到计算机管理界面后我们选择【磁盘管理】,在这里有个“隐身”的u盘,就是没有我们需要修复的U盘显示。
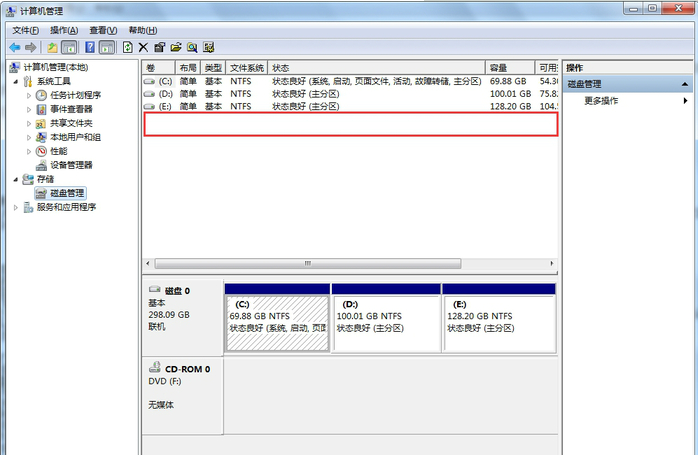
3)那么就需要你先选择隐身的盘符右键,并依次选择【新建磁盘分区】——【扩展分区】——【下一步】——【完成】
4)再次选中该隐身盘右键依次选择——【新建逻辑驱动器】——【下一步】——【下一步】,这里我们不做任何设置直接单击【下一步】。指派以下驱动器号保持默认,点击【下一步】。
5)进到下一步后,我们选择单击【不要格式化这个磁盘分区】(你如果选择格式化,就没法保存U盘上的文件完整性了),选择【下一步】——【完成】。
6)最后,如果你发现u盘磁盘所标识的颜色已经是绿色了,就表示设置成功了。你可以在“我的电脑”查看U盘。
相关下载
相关文章
更多+-
11/14
-
11/14
-
11/14
-
11/14
-
11/14
-
11/14
-
11/14
-
11/14
-
11/13
-
11/13
手游排行榜
- 最新排行
- 最热排行
- 评分最高
-
角色扮演 大小:1.9GB
-
休闲益智 大小:876.69MB
-
休闲益智 大小:36.03MB
-
角色扮演 大小:1.92GB
-
角色扮演 大小:2390MB
-
动作冒险 大小:1.67GB
-
角色扮演 大小:1.88GB
-
角色扮演 大小:20.22MB