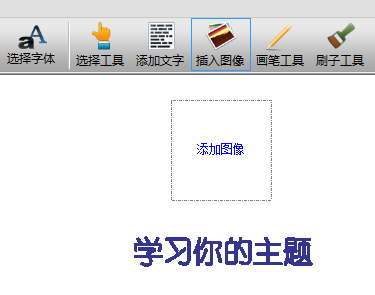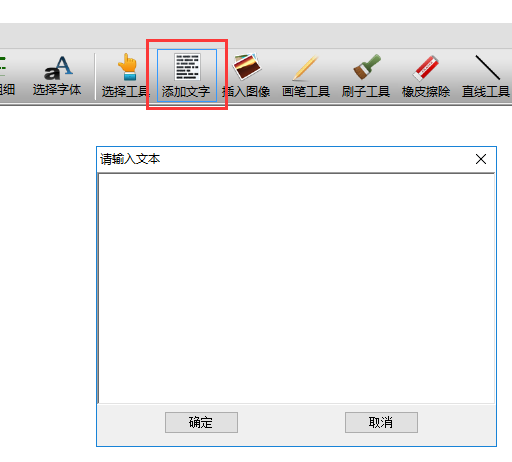PDF编辑器官方版
- 版本:1.6.5
- 类别:应用软件
- 大小:32.51MB
- 时间:2020-11-09 17:28:04
内容介绍
PDF编辑器软件介绍
第一效果pdf编辑器(PDF Editor)是一款Windows系统下的PDF编辑工具软件。pdf编辑器适用改动编辑PDF文件并能够对文件加上文本,插入图片等作用,便捷用户实际操作。
PDF编辑器功能特色
添加文字
pdf编辑器(PDF Editor)添加文字到PDF的任何页的任何位置,可以自由设置字体、字号、颜色。
擦除橡皮
擦除任意位置的任何内容,轻松搞定。
插入图片
pdf编辑器(PDF Editor)支持JPG/PNG/GIF/BMP/TIF等主流格式,方便添加签名或图片。
绘画标注
绘制线条、直线、矩形/椭圆框,添加标注和图形如此简单。
旋转页面
pdf编辑器(PDF Editor)支持90度顺/逆时针、180度旋转PDF页面,也可以一次性旋转所有页面。
PDF编辑器安装指南
1、下载pdf编辑器(PDF Editor)安装包,在电脑本地得到一个exe安装文件,直接运行,进入软件安装向导界面,点击下一步继续安装。
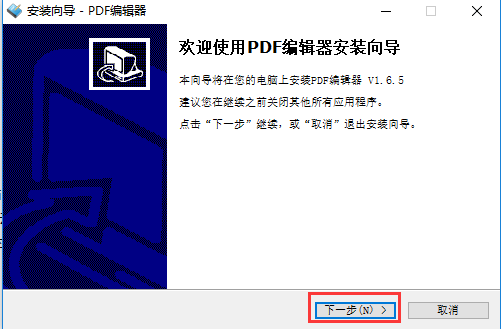
2、选择pdf编辑器安装位置,您可以选择默认安装将pdf编辑器(PDF Editor)安装到C盘中,或者您可以点击【浏览】打开安装位置界面,您可以自行选择pdf编辑器安装位置,选择完成后点击下一步。
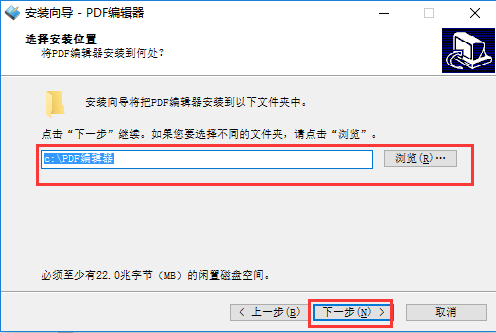
3、进入选择开始菜单文件夹界面,无需修改,直接点击下一步
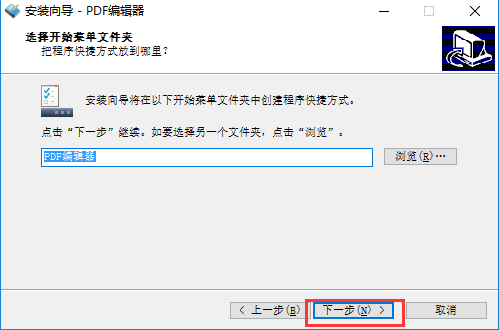
4、进入选择附加任务界面,您可以选择创建桌面快捷方式和创建快速启动栏快捷方式,然后点击下一步
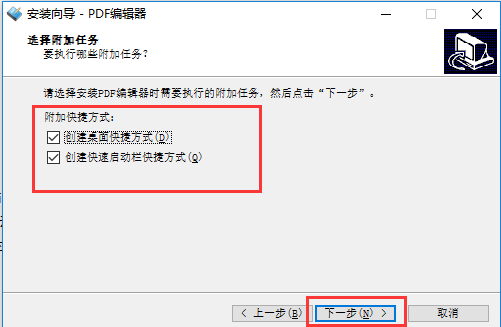
5、pdf编辑器(PDF Editor)准备安装界面,您可以检查软件安装位置是否正确,如果正确点击安装,如果有误点击上一步进行修改。
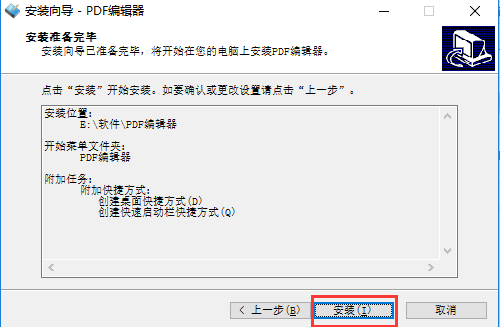
6、pdf编辑器(PDF Editor)正在安装中,您需要耐心等待安装进度条完成。
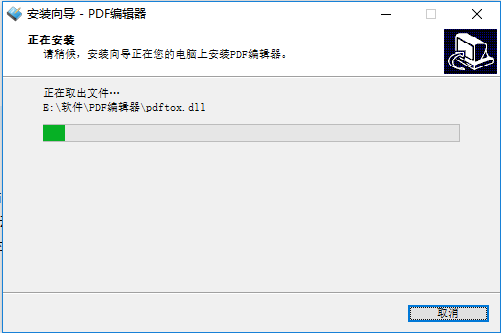
7、pdf编辑器(PDF Editor)完成安装,点击结束后就可以打开使用了。
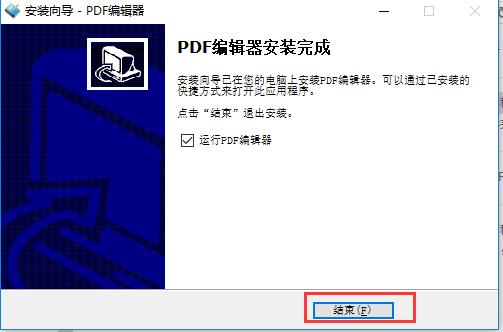
PDF编辑器快速使用指南
2 - 添加文字到PDF
打开PDF编辑器,打开软件后,点击顶部的“添加文字”按钮,当鼠标变成十字状,在您想添加文字的地方按住鼠标左键不要放,拖拽鼠标画出文字框。然后在文本框中输入您要添加的内容,输入完成后点击【确定】就可以了
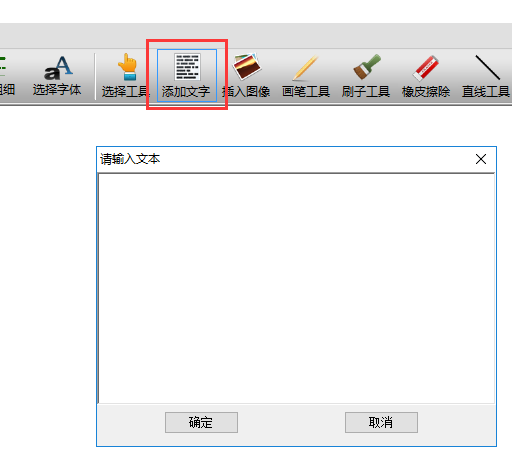
2 - 擦除/删除PDF文字
如果您想删除PDF文件中的文字,您可以点击软件中的“橡皮擦除”工具,可以帮助您擦除掉您想删除的文字。
3 - 插入图像到PDF
如果您想在PDF文件中插入图片,您可以点击软件菜单栏中的“添加图像”的选项,然后会出现一个添加图像的方框,你需要将方框移动到您要添加图像的位置,然后选择您要添加的图片就可以了。
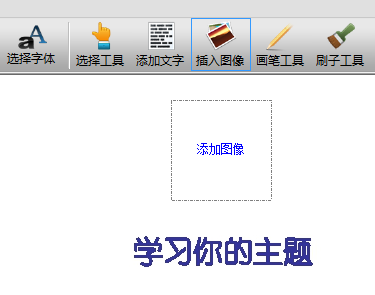
PDF编辑器常见问题
1、pdf编辑器(PDF Editor)为何无法正常显示某些文字?
1)您使用的字体并未被嵌入于该文档。pdf编辑器(PDF Editor)无法找到适合的替代字体进行显示。
2) 您的文档中包含东亚字符集,请见2问。
2. 为何pdf编辑器(PDF Editor)提示下载CJK.bin文件?
这是因为您的PDF文档含有东亚语言字体。您可以从官方下载中日韩语言包(即 CJK.bin 文件)并把它保存到您的Editor同一目录下。
3、pdf编辑器(PDF Editor)为何对某些语言无法进行编辑?
pdf编辑器(PDF Editor)目前支持的是ANSI、CJK (中文、日文、韩文)以及符号字符集。例如,某些俄文字体在Foxit PDF Editor中无法编辑,其原因就是这些字体使用的是俄文的字符集,而Foxit PDF Editor不支持这种字符集。 因此,在进行编辑前,请确认您要编辑的文字是否属于这三种字符集。
相关下载
相关文章
更多+-
11/14
-
11/14
-
11/14
-
11/14
-
11/14
-
11/14
-
11/14
-
11/14
-
11/13
-
11/13
手游排行榜
- 最新排行
- 最热排行
- 评分最高
-
角色扮演 大小:1.9GB
-
休闲益智 大小:876.69MB
-
休闲益智 大小:36.03MB
-
角色扮演 大小:1.92GB
-
角色扮演 大小:2390MB
-
动作冒险 大小:1.67GB
-
角色扮演 大小:1.88GB
-
角色扮演 大小:20.22MB