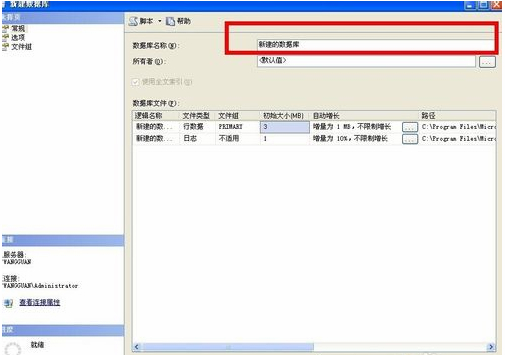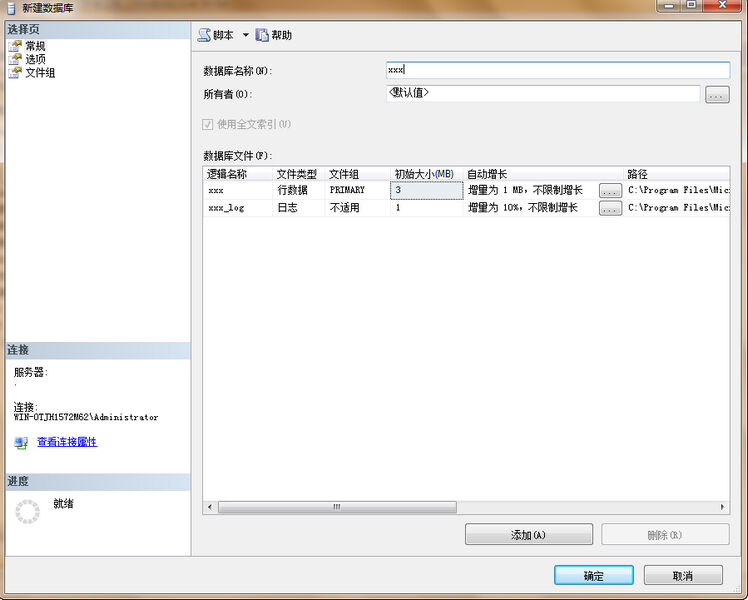Microsoft SQL Server 2018正式版
- 版本:2018
- 类别:应用软件
- 大小:98.05MB
- 时间:2020-11-05 10:53:43
内容介绍
Microsoft SQL Server 2018免费版是基于原来版本的数据库服务平台,主要是特点是提供了易于应用,在提供了服务器端普遍的作用之外,还另外提供强壮的客户端数据库。
软件特色
Microsoft SQL Server引进了一系列新功能帮助各种规模的业务从信息中获取更多价值。改进的Microsoft SQL Server增强了开发能力,提高了可管理性,强化了商业智能及数据仓库。

安装步骤
1、选择开始菜单中→程序→【Management SQL Server】→【SQL Server Management Studio】命令,打开【SQL Server Management Studio】窗口,并使用Windows或 SQL Server身份验证建立连接;
2、在【对象资源管理器】窗口中展开服务器,然后选择【数据库】节点;
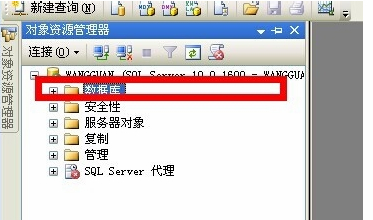
3、右键单击【数据库】节点,从弹出来的快捷菜单中选择【新建数据库】命令。

4、执行上述操作后,会弹出【新建数据库】对话框。在对话框、左侧有3个选项,分别是【常规】、【选项】和【文件组】。完成这三个选项中的设置会后,就完成了数据库的创建工作。
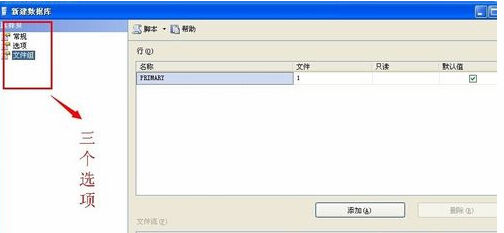
5、在【数据库名称】文本框中输入要新建数据库的名称。例如,这里以“新建的数据库”。
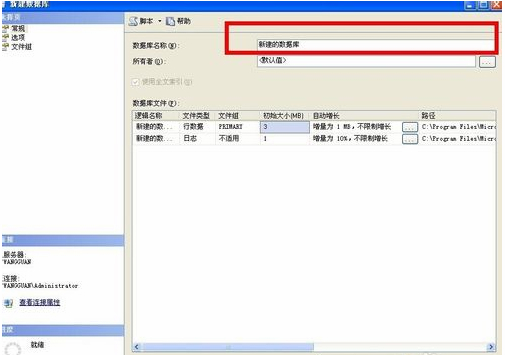
6、在【所有者】文本框中输入新建数据库的所有者,如sa。根据数据库的使用情况,选择启用或者禁用【使用全文索引】复选框。
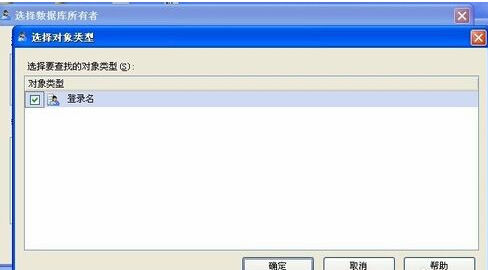
7、在【数据库文件】列表中包括两行,一行是数据库文件,而另一行是日记文件。通过单击下面的【添加】、【删除】按钮添加或删除数据库文件。
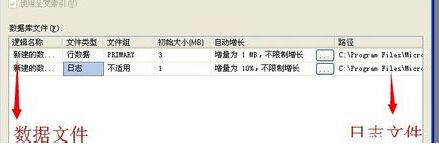
8、切换到【选项页】、在这里可以设置数据库的排序规则、恢复模式、兼容级别和其他属性。
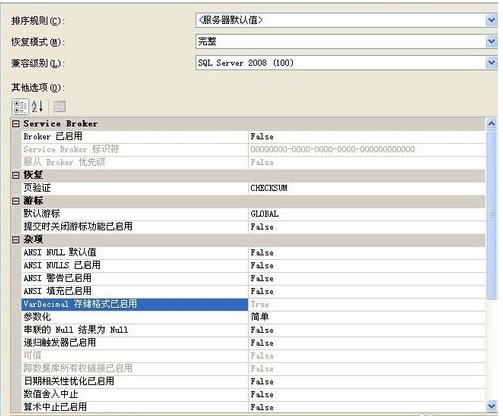
9、切换到【文件组】页,在这里可以添加或删除文件组。
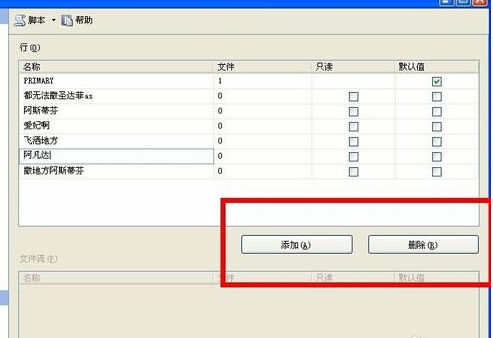
10、完成以上操作后,单击【确定】按钮关闭【新建数据库】对话框。至此“新建的数据”数据库创建成功。新建的数据库可以再【对象资源管理器】窗口看到。
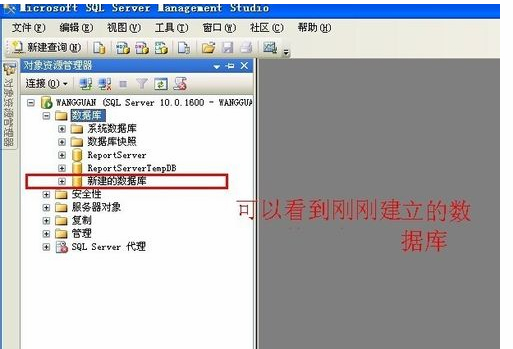
相关下载
相关文章
更多+-
11/14
-
11/14
-
11/14
-
11/14
-
11/14
-
11/14
-
11/14
-
11/14
-
11/13
-
11/13
手游排行榜
- 最新排行
- 最热排行
- 评分最高
-
角色扮演 大小:1.9GB
-
休闲益智 大小:876.69MB
-
休闲益智 大小:36.03MB
-
角色扮演 大小:1.92GB
-
角色扮演 大小:2390MB
-
动作冒险 大小:1.67GB
-
角色扮演 大小:1.88GB
-
角色扮演 大小:20.22MB