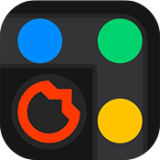ps钢笔工具怎么用抠图?
ps钢笔工具怎么用抠图?ps抠图的方式多种多样,许多办公人员为了省事选择用ps一键抠图插件之类的,但是基础的ps钢笔工具都不会,日后还是躲不掉要学的,ps钢笔工具是抠图操作中最常见的方式,ps钢笔工具可以为用户绘制出路径和形状,并且通过这个路径将其变成抠图的选区,便于用户的精细抠图操作,接下来就和小编一起看看怎么用ps钢笔工具来抠图吧!
-

-
Adobe Photoshop绿色版
媒体图像 大小:55.96MB
- 免费下载
ps钢笔工具怎么用抠图?
一、基础操作--快捷键是P
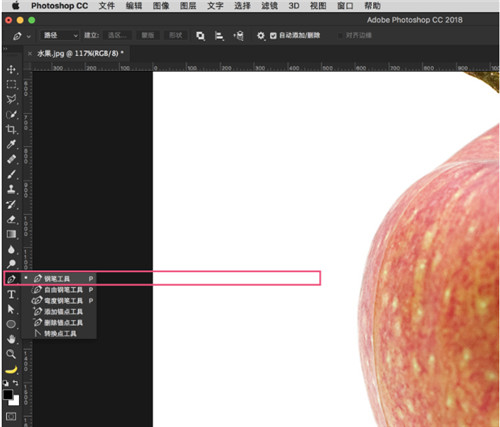
1、钢笔画出来的是“路径”或“形状”
2、“路径”是由点和线构成的。形状和路径一样,只不过形状可以更换颜色而已
3、钢笔画出来的路径线条是可以有弧度的,也可以有直角的
|
好用的ps软件版本大全 |
||
| photoshop免安装版 | photoshop破解版 | photoshop8.0绿色版 |
| Photoshop CS3绿色版 | Adobe Photoshop CS5 | Adobe Photoshop CS54 |
| Adobe Photoshop CS6破解版 | ps2021茶末余香增强版 | Ps2021绿色中文精简版 |
二、ps钢笔工具怎么用抠图的具体操作
1、选择钢笔工具--选择路径--把“橡皮带”勾选上
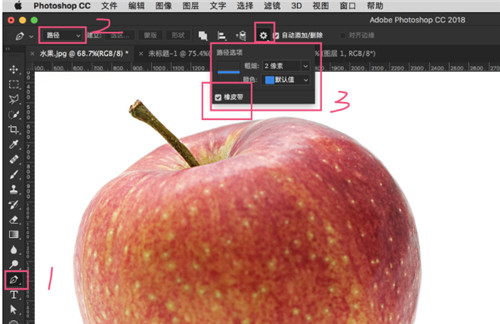
2、在A点单击鼠标,鼠标移到B点的时候点击鼠标不放,然后拖拽。让线条和苹果的边缘重合。
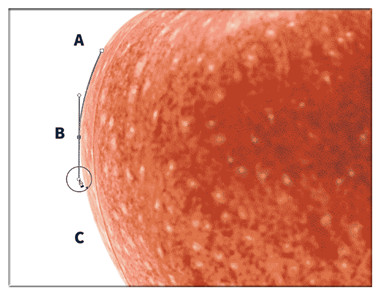
3、然后鼠标移到到C点,按住鼠标拖拽。你会发现当你移动鼠标的时候,会沿着钢笔工具默认有一条线伸出来,这样的话就不需要你去判断鼠标该停留在哪个点才是正确的。这个就是“橡皮带”的好处。非常适合新手练习。如果你把“橡皮带”关掉。是不会出现延伸出来的那条线的,等你用多几次就可以关掉了
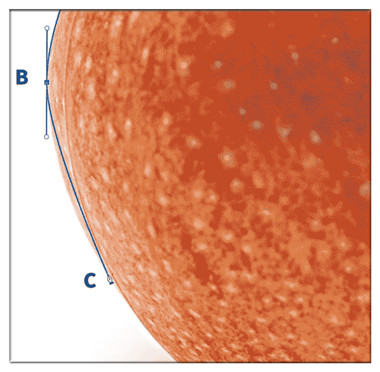
4、接下来你只需要按照上面的方法沿着边缘全部抠出来就可以了
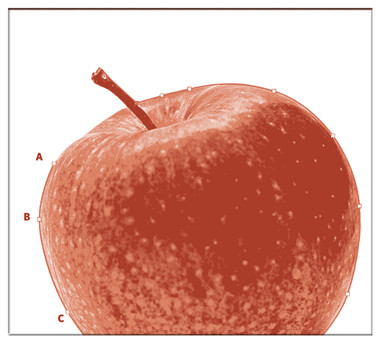
5、当碰到直角的地方,按住alt键就可以将手柄转弯,然后再继续之前的步骤
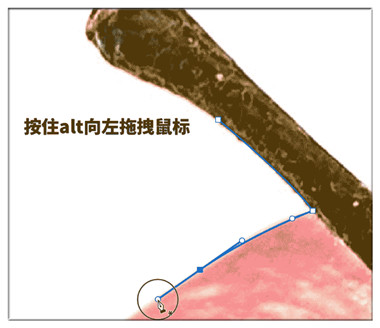
是不是很简单,记得用多几次就把“橡皮带”关掉,以后慢慢就会了,更多关于ps的软件教程,请大家关注pc软件园哦!
相关文章
更多+手游排行榜
- 最新排行
- 最热排行
- 评分最高
-
角色扮演 大小:1.9GB
-
休闲益智 大小:876.69MB
-
休闲益智 大小:36.03MB
-
角色扮演 大小:1.92GB